Android Auto voice control lets you use your car's infotainment system hands-free. With Android Auto voice control, you can make calls, send messages, get directions, and control music using simple voice commands. This keeps your eyes on the road and hands on the wheel while driving. To activate Android Auto voice control, press and hold the voice button on your steering wheel or say "Hey Google" to start. Then, speak your request clearly. You can ask to navigate home, play a specific song, or call a contact. The system will carry out your command or ask for more details if needed.
For an enhanced experience, consider using the CARLUEX PRO+ Wireless CarPlay/Android Auto Adapter, which allows you to connect your smartphone seamlessly and enjoy wireless functionality without the hassle of cables.
Android Auto Voice Command

Android Auto voice commands let you control your phone hands-free while driving. You can make calls, send texts, get directions, and more using just your voice.
Evolution of Android Auto
Android Auto first came out in 2015. Back then, it had basic voice controls for music and navigation.
Over time, Google added more features. Now you can do things like reply to messages and control smart home devices.
Voice recognition has improved a lot, too. The system understands natural language better now.
You don't need to use exact phrases anymore. Just speak normally, and Android Auto will figure out what you mean.
Google Assistant powers the voice commands in newer versions. This gives you access to more of Google's services and information while driving.
Compatibility and Requirements
To use Android Auto voice commands, you need a few things:
- A car with Android Auto support
- An Android phone running Android 8.0 or newer
- The Android Auto app is installed
Most cars made since 2016 work with Android Auto. Some older models can be upgraded. Check your car's manual or the maker's website to be sure.
Your phone needs to be up to date. Older Android versions may not have all the latest voice features.
A good internet connection helps, too. Voice commands work best with a strong cell signal or Wi-Fi.
Setting Up Android Auto
Getting started with Android Auto voice commands is easy:
- Connect your phone to your car
- Open the Android Auto app
- Follow the setup steps
- Allow permissions when asked
You can connect with a USB cable or wirelessly in some cars. Bluetooth is needed for hands-free calling.
To use voice commands, say "Hey Google" or press the voice button on your steering wheel.
Wait for the beep, then speak your command.
Try simple things first, like "Call Mom" or "Navigate to work".
As you get used to it, you can try more complex commands.
Voice Commands for Android Auto

Android Auto voice control lets you safely operate your phone while driving. You can make calls, send messages, get directions, and control media hands-free.
Understanding 'Ok Google'
'Ok Google' is the wake phrase for Android Auto's voice assistant. When you say it, your car's microphone listens for your command.
This feature works even when music is playing or you're on a call.
You don't need to touch your phone or the car's screen. Just speak naturally after saying 'Ok Google'.
The system understands context, so you can ask follow-up questions without repeating the wake phrase.
Activating Voice Control
There are three main ways to start voice control in Android Auto:
- Say 'Ok Google'
- Press and hold the voice button on your steering wheel
- Tap the microphone icon on the Android Auto screen
The system will make a sound to let you know it's listening. You can then give your command.
Make sure your internet connection is stable for the best results. Voice control needs data to work properly.
Common Voice Commands
Android Auto responds to many useful voice commands. Here are some you can try:
- "Call [contact name]"
- "Send a text to [contact name]"
- "Navigate to [destination]"
- "Play [song/artist/album]"
- "What's the weather like?"
- "Set a reminder for [task] at [time]"
You can also ask for nearby gas stations, parking, or restaurants.
The system will show options on your car's display.
For media control, try commands like "next song", "pause", or "volume up".
You can even ask questions about your current trip, like "How long until I reach my destination?"
Navigation with Android Auto Voice Control
Android Auto makes getting directions while driving simple and safe. It lets you use popular navigation apps hands-free through voice commands and your car's display. For an even more convenient experience, consider using the CARLUEX AIR Wireless CarPlay/Android Auto Adapter, which allows you to connect your smartphone seamlessly and enjoy wireless functionality without the hassle of cables.
Using Google Maps
Google Maps is the default navigation app for Android Auto. To start navigating:
- Put your car in park
- Say "Hey Google, navigate to [destination]"
- Select your route on the screen
You can also tap the Maps icon and use the on-screen keyboard to enter an address.
Google Maps shows real-time traffic info and suggests faster routes. It gives turn-by-turn directions through your car's speakers.
Alternative Navigation Apps
While Google Maps comes pre-installed, you can use other navigation apps with Android Auto:
- Waze: Known for user-reported traffic alerts
- MapFactor: Offers offline maps
- Sygic: Features 3D maps and lane guidance
To use an alternative app, download it on your phone first. Then select it as your preferred navigation app in Android Auto settings.
Voice-Guided Navigation
Voice commands make navigation hands-free and safer. Some useful voice commands:
- "Navigate home"
- "Find gas stations nearby."
- "Avoid tolls"
- "What's my ETA?"
You can adjust navigation settings, change routes, or add stops along the way - all by voice.
Communication Features Of Android Auto Voice Command

Android Auto lets you stay connected while driving safely. You can make calls, send messages, and access your contacts hands-free using voice commands.
Making Phone Calls
You can easily make phone calls with Android Auto voice controls. Just say "Hey Google, call [contact name]" or "Call [phone number]."
The system will dial for you, keeping your hands on the wheel.
You can also answer incoming calls by saying "Answer" or "Pick up." To end a call, say "Hang up" or "End call."
If you need to make a choice during a call, like pressing 1 for customer service, Android Auto displays on-screen buttons you can tap.
Sending Text Messages
Texting while driving is dangerous, but Android Auto lets you send messages safely.
Say "Hey Google, send a text to [contact name]." Then dictate your message.
The system will read back your message before sending.
You can make changes by saying "Change it" or send it by saying "Send."
You can also have Android Auto read incoming texts aloud. Just say "Read my messages" to hear any unread texts.
Accessing Contacts
Android Auto gives you quick access to your phone contacts. Say "Hey Google, show me my contacts" to see a list on your car's display.
You can scroll through or search for specific names.
To call or text a contact, just tap their name or use a voice command like "Call [contact name] mobile."
You can also add new contacts by voice. Say "Add a new contact" and follow the prompts to enter the name and number.
Troubleshooting Common Issues Android Car Voice Commands

Voice control problems in Android Auto can be frustrating. Here are some steps to fix the most common issues you might face.
Connectivity Problems
Check your USB cable. Use a high-quality cable under 3 feet long. Avoid hubs or extensions.
Clean your phone's USB port gently with a toothpick.
Try a different USB port in your car. Some ports may not work well with Android Auto.
Restart your phone and the car's infotainment system. This can often solve connection issues.
Voice Control Android Auto: Staying Up to Date
Keeping Android Auto current is key for the best voice control. Regular updates bring new features and fix bugs.
Keeping Apps and Systems Updated
Check the Play Store often for Android Auto updates. Open the Play Store app and tap your profile picture. Go to "Manage apps & device" and look for updates. Turn on auto-updates to get the latest version without effort.
Update your phone's Android system too. Go to Settings > System > System update. Tap "Check for update" and install if one is available.
Don't forget about Google app updates. Voice commands rely on this app, so keep it fresh. Find it in the Play Store and update as needed.
Android Auto Voice Control
Android Auto voice control is becoming more popular as automakers team up with tech companies.
You can now use voice commands to control many functions in your car.
Audi is one automaker that has embraced this technology.
When you get in an Audi with Android Auto, you can use your voice to play music, get directions, and more.
Other car brands are also adding Android Auto and similar systems.
This lets you use your phone's features safely while driving.
You don't need to take your hands off the wheel or your eyes off the road.
Voice control works with your smartphone and the car's built-in system.
You can say things like "Play my workout playlist" or "Navigate to the nearest gas station."
The partnership between automakers and tech companies benefits you as a driver.
You get a familiar interface and the latest features in your car.
At the same time, car makers can focus on what they do best - building great vehicles.
As this technology improves, you can expect even more voice control options in future cars.
This will make driving safer and more convenient for everyone on the road.
Optimizing Data Usage with Android Auto
Android Auto can use a lot of data if you're not careful. To keep your data plan in check, try these tips:
Turn off mobile data for apps you don't need while driving.
Go to your phone's settings and disable background data for non-essential apps.
Download offline maps before your trip.
Open Google Maps and save the areas you'll be traveling to.
This lets you navigate without using data.
Use voice commands instead of typing.
Say "OK Google" to activate voice control.
It uses less data than typing and is safer while driving.
Adjust music streaming quality.
In your music app settings, lower the audio quality to reduce data usage.
You probably won't notice much difference through car speakers.
Monitor your data usage.
Check how much data Android Auto is using in your phone's settings.
This helps you spot any unexpected spikes.
Consider a car-specific data plan.
Some carriers offer plans for connected cars that can be more cost-effective for frequent drivers.
Conclusion
As we wrap up our exploration of Android Auto voice control, it’s clear that this technology significantly enhances driving safety and convenience. Personally, I’ve found the ability to manage calls, messages, and navigation through simple voice commands to be a game-changer. It not only keeps my hands on the wheel and eyes on the road but also makes driving more enjoyable and less stressful. As voice recognition continues to improve, I’m excited to see how these features will evolve.
For anyone looking to simplify their driving experience, embracing Android Auto voice control might just be the best decision you make. Visit the CARLUEX website for more information. Safe travels and happy driving!
Frequently Asked Questions
Voice control can sometimes be tricky in Android Auto. Here are answers to common questions about using voice commands and fixing issues.
How can I troubleshoot voice control issues in Android Auto?
Try these steps if voice control isn't working:
- Check your internet connection
- Restart the Android Auto app
- Make sure your phone's microphone isn't blocked
- Update Android Auto to the latest version
If problems continue, try clearing the app's cache and data.
What are the best apps for enhancing voice control on Android Auto?
Some top voice control apps for Android Auto include:
- Google Assistant
- Tasker
- AutoVoice
- Voice Access
These apps can add new voice commands and make using Android Auto hands-free easier.
How do I enable voice navigation in Android Auto?
To turn on voice navigation:
- Open Android Auto on your car's screen
- Tap the menu icon
- Select "Settings"
- Choose "Google Assistant"
- Turn on "Navigation voice"
Now you'll hear turn-by-turn directions as you drive.
How can I resolve the 'Oops, something went wrong' error with Android Auto voice commands?
This error often means there's a connection issue. To fix it:
- Check your data connection
- Restart your phone
- Clear Android Auto's cache
- Uninstall and reinstall Android Auto
If the problem keeps happening, there may be a bug in the current version.
What steps can I take if Waze voice commands are not functioning within Android Auto?
If Waze voice commands aren't working:
- Make sure Waze is set as your default navigation app
- Update Waze to the latest version
- Clear Waze's cache and data
- Uninstall and reinstall Waze
You may also need to check if your car's head unit supports Waze voice commands.



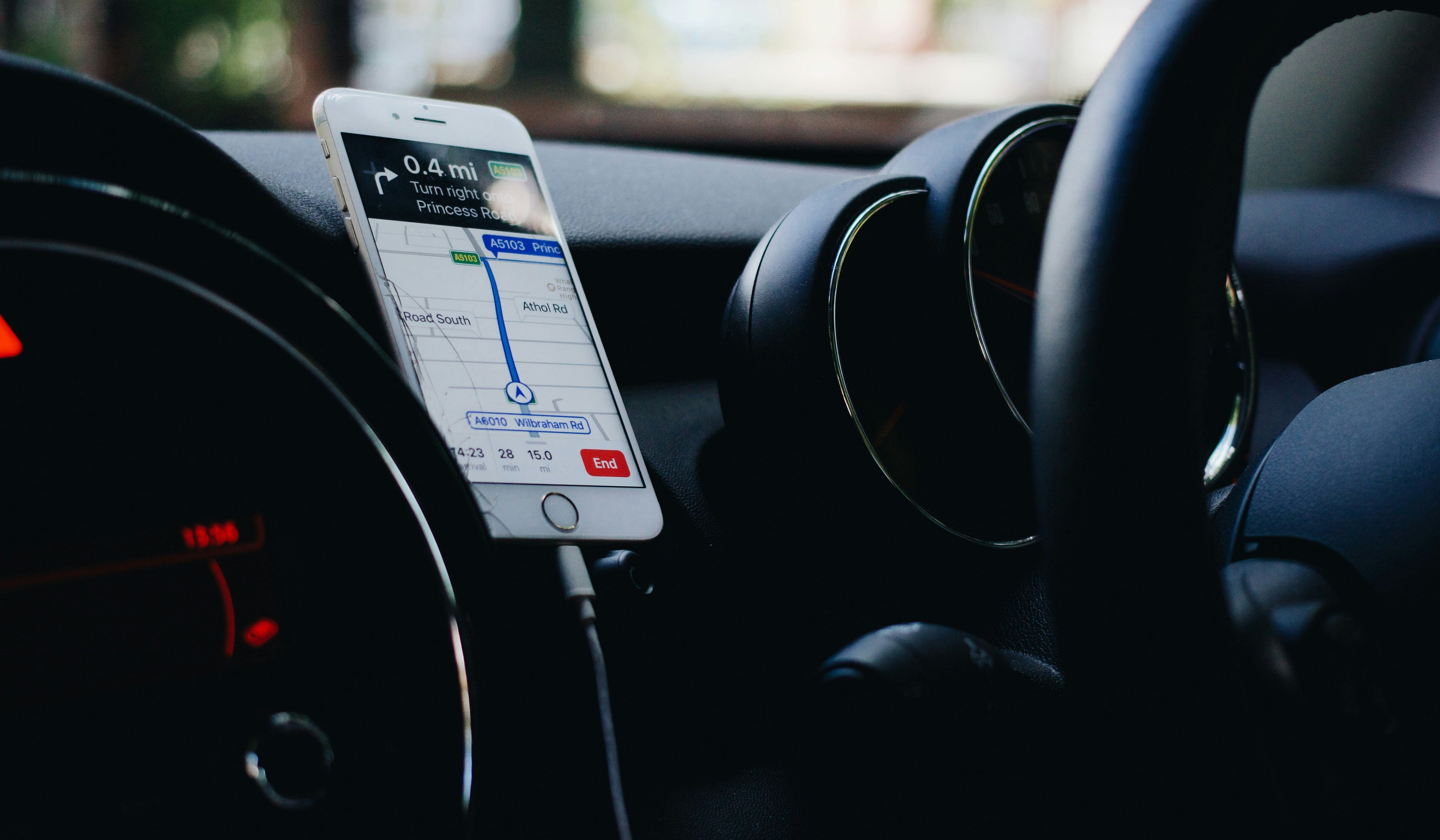




コメントを書く
このサイトはhCaptchaによって保護されており、hCaptchaプライバシーポリシーおよび利用規約が適用されます。