Setting up your Apple CarPlay screen transforms your drive, making navigation and communication a breeze. Imagine a drive that’s more streamlined and enjoyable—CarPlay makes it happen!
Start by heading to Settings on your iPhone, tapping General, and selecting CarPlay to customize your apps. You can easily add or remove apps and arrange them however you like, so everything is just right for you.
Connecting your iPhone is simple, whether you use a USB cable or connect wirelessly. However, driving with a cable can be a bit distracting over time. For a smoother experience, switching to a wireless CarPlay adapter is a great option.
Carluex offers a range of top-rated wireless adapters to suit your needs. We’ve put together a list of the best ones so that you can find the perfect match. Let’s check them out!
With Apple CarPlay, you stay connected and focused, making every trip safer and more enjoyable. The better you set it up, the more you'll appreciate how it enhances your drive!
Getting Started With Apple CarPlay

To use Apple CarPlay, you need to ensure your car and iPhone are compatible and properly connect them.
Setting up CarPlay is straightforward, allowing you to access apps and features directly from your car's display.
Check Car and iPhone Compatibility
First, confirm that your vehicle supports Apple CarPlay. Most manufacturers have included it in models made after 2016. You can check your car's manual or the manufacturer's website for details.
Next, ensure your iPhone is compatible. CarPlay works with iPhone 5 and later models running iOS 7.1 or higher.
If you're unsure about your iPhone's iOS version, navigate to Settings > General > About to find this information.
Connect Your iPhone to Your Car
You have two options for connecting your iPhone: using a USB cable or setting up wireless CarPlay.
To connect via USB, plug your iPhone into the car's USB port, which may be labeled with a CarPlay icon. Use a genuine Apple USB cable for the best results.
For wireless CarPlay, ensure both your car and iPhone support it.
Activate Bluetooth and Wi-Fi on your iPhone. Then, refer to your car's manual to initiate the connection.
Normally, the car will prompt you to connect when you start the vehicle.
Enable CarPlay in Your Vehicle's Infotainment System
After connecting your iPhone, you may need to enable CarPlay in your vehicle's infotainment system.
Start your car, and access the settings menu.
Look for options like "Apple CarPlay" or "Smartphone Integration." Follow any prompts to allow access to your iPhone. Once enabled, your vehicle's display should show the CarPlay interface.
You can customize app arrangements by going to Settings > General > CarPlay on your iPhone, selecting your vehicle, and adjusting the app layout as needed.
Configuring the CarPlay Screen for Car Settings

Configuring your CarPlay screen enhances your driving experience by making your preferred apps and settings easily accessible. You can customize the dashboard, adjust sound settings, and choose the navigation apps that suit your needs best.
Customize the CarPlay Dashboard
To start customizing your CarPlay dashboard, open the Settings app on your iPhone. Select General and then tap CarPlay.
Choose your car from the list of available vehicles. Here, you can tap Customize to add or remove apps.
Use the plus (+) and minus (-) buttons to modify your app selection.
You can also tap and drag to reorder the apps as they appear on the dashboard. This allows for quick access to the apps you use most, making your driving experience smoother and more efficient.
Consider rearranging your apps based on frequency of use or preference for faster navigation.
Adjust Sound and Voice Settings
Sound settings can significantly affect your experience while using CarPlay.
In the Settings app, go to Sound options to adjust the audio for notifications and media.
You can set the volume to your personal preference, ensuring that alerts and music are at comfortable levels.
Voice control with Siri is also an important aspect.
You can enable or disable voice feedback in the Siri & Search settings. This adjustment allows you to decide how much information you want from Siri while keeping your focus on the road.
Tailoring these settings can create a more personalized audio environment during your drives.
Choose Your Preferred Navigation Apps
Selecting the right navigation apps is crucial for effective travel.
In the CarPlay settings, you can choose which navigation apps you want Siri to use.
Common options include Apple Maps and other third-party apps like Google Maps.
To set your preferred navigation app, just tap on the app icon in the CarPlay dashboard and set it as default.
This ensures that the app you like best is always ready to guide you.
You can also enable Siri Suggestions within the app to receive proactive
notifications about your routes and traffic conditions, making navigation easier and more efficient.
Advanced Features and Customizations of Your Apple Car Screen

Apple CarPlay offers many advanced features to enhance your driving experience. By customizing your settings and integrating smart technology, you can make the most out of your CarPlay system.
Explore Siri Shortcuts and Automations
With Siri Shortcuts, you can streamline your tasks while driving. You can customize routines, making it easy to set up reminders or playlists.
For example, say “Hey Siri, take me home” to launch your preferred navigation app.
Additionally, you can create automations for specific scenarios. This means you can set certain actions to happen automatically when you connect to CarPlay.
For instance, you might program Siri to send a message to a family member and start your favorite music when you get into the car.
This feature keeps you focused on the road while managing tasks efficiently.
Use Widgets and HomeKit Accessories
Integrating widgets into CarPlay allows you to have quick access to important information. You can check traffic updates, weather, and calendar events directly on your screen.
HomeKit accessories like a garage door opener can also be controlled through CarPlay.
With a few taps, you can open your garage or adjust your home’s thermostat.
You simply tap on the Home app from the CarPlay layout, and you can manage your connected devices quickly.
This keeps your focus on driving while allowing you to maintain control over your smart home.
Top-Rated Wireless CarPlay Adapter Options
Enhance your driving experience with seamless connectivity and advanced features by choosing from these top-rated wireless CarPlay adapters. Here are some of the best options available:
Enhance your driving experience with seamless connectivity and advanced features by choosing from these top-rated wireless CarPlay adapters.
Here are some of the best options available:
Carluex Pro+ Wireless CarPlay/Android Auto Adapter
Overview: The CARLUEX Pro+ adapter is a standout choice for upgrading your car’s entertainment system.
Features:
- CARLUEX OS is based on Android 13 for smooth video playback with minimal lag.
- Powerful Qualcomm chip for effortless streaming.
- Compatible with cars with built-in wired CarPlay from 2017 to 2024 (excluding BMW models).
Ideal For: Those seeking a high-definition video experience in their car.
Carluex Go Wireless CarPlay/Android Auto Adapter
Overview: Designed for reliability, the CARLUEX Go adapter supports a wide range of devices.
Features:
- Compatible with iPhones starting from model 5 and Android devices running version 6.0 or higher.
- Suitable for cars equipped with wired CarPlay from 2016 to 2024 (excluding BMW models).
Ideal For: Drivers looking for a dependable wireless connection.
Carluex Air Wireless CarPlay/Android Auto Adapter
Overview: The CARLUEX Air adapter brings entertainment right to your fingertips.
Features:
- Access to streaming services like Netflix and YouTube.
- Voice command and steering wheel control functionality.
- Internet connectivity via SIM card or Wi-Fi.
Ideal For: Those who want to stay connected and entertained on the go.
Carluex Multimedia Streaming Box for BMW
Features:
- Access to streaming services like YouTube, Hulu, Netflix, and Disney+.
- Compatible with select BMW models from 2017 to 2023.
Ideal For: BMW drivers seeking reliable connectivity and entertainment.
Carluex Link Wireless CarPlay/Android Auto Adapter
Overview: The CARLUEX Link adapter makes upgrading your car's entertainment system easy and efficient.
Features:
- CARLUEX OS for smooth video playback.
- Connectivity to popular apps like maps.
- Compatible with vehicles featuring wired CarPlay from 2017 to 2024 (excluding BMW models).
Ideal For: Car owners looking for a versatile upgrade to their infotainment system.
Carluex Pro Wireless CarPlay/Android Auto Adapter
Overview: The CARLUEX Pro adapter offers a feature-rich option for enhancing your car’s entertainment setup.
Features:
- CARLUEX OS for smooth streaming.
- It supports connections via Wi-Fi (2.4G/5G) or a SIM card.
- Access to the Google Play Store and built-in GPS.
- Compatible with cars with wired CarPlay from 2016 to 2023, supporting iPhones from model 5 and Android devices running version 6.0 or higher.
Ideal For: Those seeking a comprehensive, feature-rich adapter.
Conclusion
Transform your driving with Apple CarPlay by customizing your display to fit your needs. In your iPhone Settings, easily add or remove apps, reorder them, and organize your screen to your preference. This quick adjustment ensures your car’s technology is perfectly tailored to you.
Connecting your iPhone to CarPlay is a breeze, whether through a USB cable or wirelessly. Enjoy hands-free calling, seamless music control, and navigation right on your car’s screen. If you find cables cumbersome, switch to wireless CarPlay for enhanced safety and convenience. Explore our top-rated wireless CarPlay and Android Auto adapter to take your driving experience to the next level.
Frequently Ask Question
Why isn’t my Apple CarPlay screen showing up?
Ensure your iPhone is connected properly via USB or Bluetooth. Check if CarPlay is enabled in your car's settings. Restart your iPhone and the car's infotainment system if needed.
Why is my Apple CarPlay screen freezing?
Restart your iPhone and the car's infotainment system. Ensure your iPhone's iOS is up to date. Try using a different USB cable or reconnecting via Bluetooth.
Why aren't my apps appearing on the Apple CarPlay screen?
Go to Settings > General > CarPlay on your iPhone. Select your car and customize the apps. Ensure the apps are CarPlay compatible and updated to the latest version.
Why is there no sound on my Apple CarPlay screen?
Check your car's audio settings and volume. Ensure CarPlay is the selected audio source. Restart your iPhone and infotainment system, and check for any loose connections.




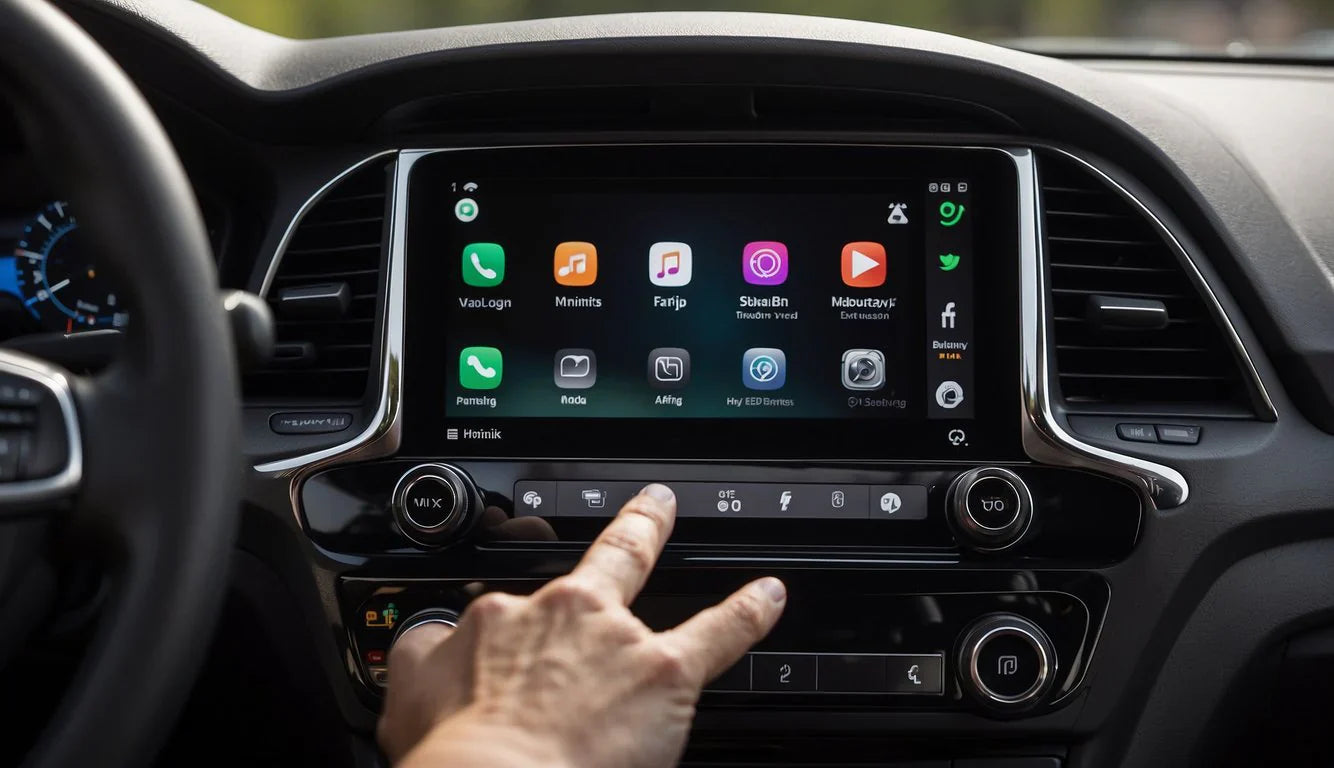




Commenta
Questo sito è protetto da hCaptcha e applica le Norme sulla privacy e i Termini di servizio di hCaptcha.