If you own an iPhone, you might have heard of Apple CarPlay. This innovative feature lets you connect your iPhone to your car's infotainment system, providing access to maps, music, messages, and more. With CarPlay, you can use your iPhone safely while driving, keeping your eyes on the road and your hands on the wheel.

To use CarPlay, you'll need a compatible car and an iPhone with iOS 7.1 or later. Once connected, you can access CarPlay by pressing the CarPlay button on your car's display or using Siri. From there, you can use your voice or touch to control essential features such as making calls, sending messages, or playing music.
If you're new to CarPlay, getting used to its interface and functionality may take some time. However, once you master the basics, it becomes a convenient and safe way to integrate your iPhone into your driving experience. This guide will show you how to set up and use CarPlay and tips to maximize its benefits. For the best CarPlay adapters and accessories, visit CARLUEX to check our collections and buy today!
Getting Started with CarPlay

If you have an iPhone, CarPlay allows you to access your phone's features and apps while driving. It provides a safer and more convenient way to use your iPhone on the road. Here’s how to get started with CarPlay.
Step 1: Check Compatibility
CarPlay is available on select models of cars. Check whether your vehicle is compatible with CarPlay before proceeding.
If your car is compatible, you can use CarPlay wirelessly or by connecting your iPhone to the car's USB port.
Step 2: Connect Your iPhone
To connect your iPhone to CarPlay, use a USB cable or connect wirelessly via Bluetooth. If your car supports wireless CarPlay, you can wirelessly connect your iPhone without a cable.
If you're using a cable, plug it into the USB port in your car. The USB port might be labeled with a CarPlay or smartphone icon. Be sure to use an Apple USB Cable.
Step 3: Pairing
Once you've connected your iPhone to CarPlay, you must pair your phone with your car. Follow the prompts on your car's display to pair your phone. This will allow you to use CarPlay while driving.
Step 4: Start Using CarPlay
Once your phone is connected and paired, you can start using CarPlay. Through CarPlay's interface, you can access your phone's features and apps.
You can use Siri to make calls, send messages, or get directions. You can also use CarPlay to access your music, podcasts, and audiobooks.
Step 5: Customize Your Experience
You can customize your CarPlay experience by rearranging the apps on the CarPlay interface.
Go to Settings on your iPhone, tap on General, and then tap CarPlay. Select your car and then tap Customize.
You can add or remove apps and rearrange their order on the display. The next time you connect your iPhone to CarPlay, the new order of your apps should appear on the display.
Mastering Voice Commands

If you want to use Apple CarPlay without taking your hands off the wheel, you need to master voice commands. This way, you can keep your eyes on the road and still control your iPhone's features. Here are some tips to help you make the most of Siri and voice control.
Activating Siri
Press and hold the voice command button on your steering wheel to activate Siri or say "Hey Siri" if your car supports this feature. Once activated, you can use voice commands to control music playback, make calls, send messages, and access third-party apps.
Efficient Search and Commands
To search for directions or points of interest, simply say, "Hey Siri, give me directions to the nearest coffee shop," or "Hey Siri, find me a gas station." Siri will provide a list of options, and you can choose the one you want by using voice commands. You can also use Siri suggestions to quickly access frequently used features. For example, if you often listen to a specific playlist, Siri may suggest it when you activate voice control. To ensure accurate results, use clear and concise language with simple prompts like "play music," "send a message," or "get directions," avoiding long or complex commands that can confuse Siri.
Staying Connected on the Go

Staying connected is important when you're on the road. With Apple CarPlay, you can easily manage calls and messages, leverage your calendar and contacts, and more while keeping your eyes on the road.
Managing Calls and Messages
With CarPlay, you can make calls and send messages hands-free. Activate Siri by pressing the voice command button on your steering wheel to make a call or send a message. Use the touchscreen to access recent calls and messages. Answer calls by pressing the voice command button or the green phone icon, and end calls with the red phone icon. Dictate messages to Siri, use the touchscreen to select or type messages, and send audio messages when needed.
Leveraging Calendar and Contacts
CarPlay lets you access your calendar and contacts effortlessly. Tap the Calendar app on the CarPlay home screen to view and add events. Access your contacts by tapping the Phone app to search or scroll through your list. Use Siri to call or message specific contacts.
Navigation and Maps

Using Apple CarPlay, you can easily navigate to your destination and access various entertainment options. CarPlay supports apps like Apple Maps, Google Maps, and Waze for navigation and Apple Music and Spotify for entertainment.
Exploring Navigation Apps
To use navigation apps with CarPlay, tap the Maps icon on your car's display. You can choose Apple Maps, Google Maps, or Waze, each offering unique features. For example, Apple Maps provides turn-by-turn directions and real-time traffic updates, while Google Maps offers detailed information about points of interest.
Customizing Your Route
Customize your route by avoiding highways or tolls or selecting specific landmarks. Save favorite locations for easy access later. Use Siri to control navigation hands-free, saying commands like "Hey Siri, take me to the nearest gas station."
Entertainment and Information

Regarding entertainment and information, Apple CarPlay offers a variety of options to keep you entertained and informed during your drive. This section will cover two main subsections: Music and Audio and Accessing News and Weather.
Music and Audio
Access your favorite music and audio apps by tapping the Music or Podcasts icon. Use Siri to play songs or get recommendations. CarPlay also supports Dolby Atmos for an immersive audio experience if you have a compatible system.
Accessing News and Weather
Stay updated on the road with Siri or apps like NPR News and CNN for news and weather updates. Ask Siri for headlines or forecasts and get real-time information through your car's infotainment system.
When traveling, use apps like Yelp or TripAdvisor to find restaurants and attractions. These apps offer reviews and ratings, helping you discover the best local spots. With CarPlay, accessing news, weather, and travel info is easy and integrated into your driving experience.
Enhancing the CarPlay Experience

If you're using Apple CarPlay, you already enjoy a more convenient and safer driving experience. However, there are several ways to enhance your CarPlay experience further.
Personalizing CarPlay Settings
You can customize CarPlay settings to fit your preferences by changing the wallpaper, switching between light and dark modes, and rearranging the dashboard apps.
To do so, follow these steps:
- Go to Settings on your iPhone.
- Tap General, then CarPlay.
- Select your car, then tap Customize.
- From here, you can customize the order of the apps, change the wallpaper, and more.
Using HomeKit with CarPlay
You can control HomeKit-enabled accessories directly from your CarPlay dashboard, such as adjusting your home's temperature or turning on lights. You can also set up HomeKit accessories in your iPhone's Control Center. Here's how to set it up:
- Ensure your HomeKit accessories are set up and connected to your iPhone's Wi-Fi network.
- On your iPhone, go to Settings, then tap Control Center.
- Tap Customize Controls, then add the Home app to your Control Center.
- When you're in your car, open CarPlay, then tap the Home app icon on the dashboard.
- You can now control your HomeKit-enabled accessories directly from your CarPlay dashboard.
Safety and Accessibility Features

Safety should always be a top priority when using Apple CarPlay. Fortunately, CarPlay comes with several built-in features that can help you stay safer on the road.
One of the most important safety features of CarPlay is its ability to reduce distractions while driving.
Reducing Distractions
Using Siri with CarPlay allows you to make calls, send messages, and access apps hands-free, keeping your focus on the road. CarPlay announces messages aloud, so you don't have to look at your phone while driving.
Accessibility Features
CarPlay offers adjustable text and icon sizes on the display and VoiceOver for auditory feedback, making it accessible for users with visual impairments or other disabilities.
Conserving Battery Life
CarPlay can drain your iPhone's battery. To conserve battery life, close unused apps or connect your phone to a charging cable while driving.
Integrating with Car Systems

Connecting your iPhone to your car's infotainment system with Apple CarPlay lets you easily manage your car's controls and access your phone's features without taking your hands off the wheel. Here are some tips on integrating your iPhone with your car's systems using Apple CarPlay.
Managing Car Controls
Interact with CarPlay using your car's built-in controls. Access your phone's features through the touchscreen or use voice commands. Volume, track selection, and playback controls are also available.
Seamless Connection with Infotainment
CarPlay provides a clear, user-friendly interface on your car's display. It uses your car's speakers and microphone for high-quality sound during calls and music playback. Use Siri for hands-free control of calls, messages, and directions.
Conclusion
Apple CarPlay is a powerful tool that enhances your driving experience by integrating your iPhone with your car's infotainment system. It provides a safer way to access maps, music, messages, and more, all while keeping your focus on the road. This comprehensive guide has shown you how to set up and use CarPlay, including tips for customizing your experience, mastering voice commands, and leveraging various navigation, entertainment, and safety features. Visit CARLUEX today for the best CarPlay adapters and accessories. Explore our collections to enhance your driving experience: PRO+ Wireless CarPlay/Android Auto Adapter, AIR Wireless CarPlay/Android Auto Adapter, PRO Wireless CarPlay/Android Auto Adapter, BMW Wireless CarPlay Adapter and GO Wireless CarPlay/Android Auto Adapter.
Frequently Asked Questions
What is the purpose of Apple CarPlay?
Apple CarPlay provides a safer and smarter way to use your iPhone while driving. It integrates your iPhone with your car's built-in display and controls, allowing you to access apps, make calls, send and receive messages, and get directions, all while keeping your eyes on the road and hands on the wheel.
Can Apple CarPlay be used wirelessly?
Yes, Apple CarPlay can be used wirelessly on some newer car models that support this feature. However, Apple must keep an up-to-date list of cars supporting wireless CarPlay. Therefore, you'll need to do your homework before you buy a vehicle or resort to a third-party wireless CarPlay adapter.
How useful is CarPlay?
Apple CarPlay is very useful for drivers who want to stay connected without compromising safety. It allows for hands-free calling, messaging, navigation, and entertainment, making accessing essential iPhone functions through voice commands and the car's controls easier. CarPlay enhances convenience and helps maintain focus on driving.
Does CarPlay work over Bluetooth?
CarPlay itself does not operate over Bluetooth alone. While Bluetooth is used for the initial pairing and establishing a connection, CarPlay relies on Wi-Fi for data transfer to provide a seamless and high-speed connection. Therefore, for wireless CarPlay, your car must support Bluetooth and Wi-Fi connectivity. Connect your iPhone using a Lightning USB cable if your vehicle does not support wireless CarPlay.

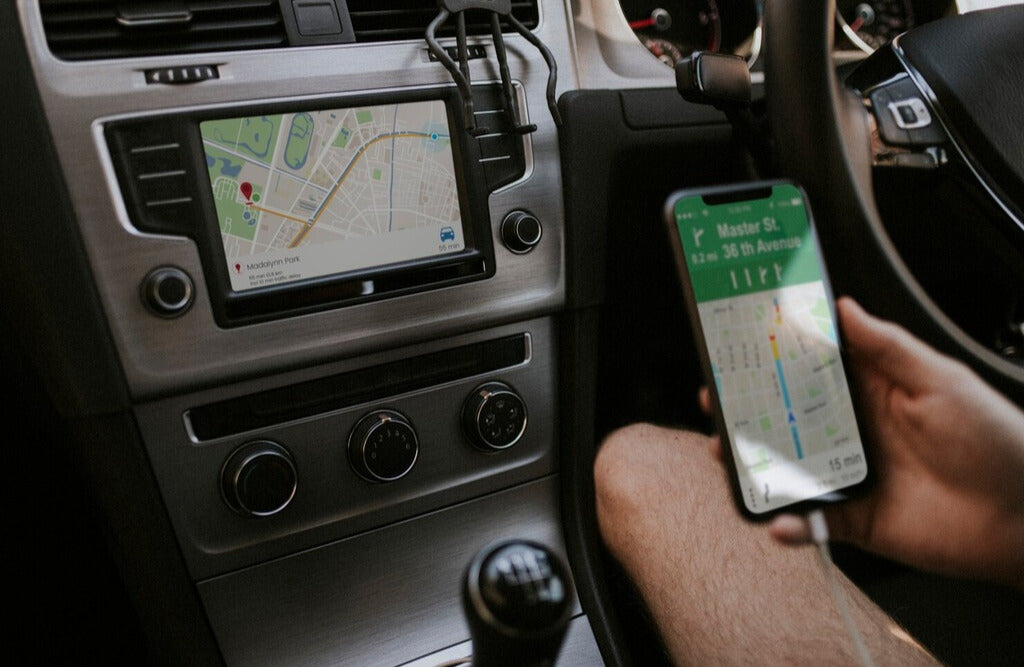






Leave a comment
This site is protected by hCaptcha and the hCaptcha Privacy Policy and Terms of Service apply.