CARLUEX products have become a popular choice for enhancing connectivity and entertainment on the road. Here, we’ll address some common questions and provide step-by-step solutions to help you get the most out of your CARLUEX devices.
Question 1: Unable to Use Streaming Services/Google on CARLUEX?
Answer:
If you're using the CARLUEX LINK, it does not support streaming services. However, CARLUEX GO and CARLUEX AIR can access streaming services by connecting to your phone’s hotspot.
Here's how to set it up:
1. Enable Hotspot: Turn on the hotspot on your mobile phone.
2. Connect CARLUEX: Once connected, navigate to the "Settings" app on your vehicle screen.
3. Find the Hotspot: Scroll down and click "More Settings," then "Network & Internet," to locate your phone's hotspot.
For CARLUEX PRO+ and CARLUEX BMW, you can connect to the internet via a mobile hotspot or a SIM card. To download apps, connect to the internet and use the Google Play Store or download APK files directly. If using APK files:
1. Save them to a TF card or microSD card from your computer.
2. Insert the card into your CARLUEX device.
3. On the vehicle screen, click "Files" to locate and install the APK.
Question 2: Setting Up CARLUEX AIR & Android Auto in Your Car
Answer:
If you're having trouble setting up Android Auto with CARLUEX AIR, follow these steps:
1. Disable Bluetooth on your phone and any other devices.
2. Check Settings: Ensure Android Auto is off and Apple CarPlay is enabled. Try connecting CARLUEX using "Apple CarPlay."
3. Secure Connections: Ensure the CARLUEX data cable is securely connected to your car’s USB Type-C port.
4. Reset Connections: If issues persist, delete any previous connections or restore your car to factory settings.
Once connected:
- Click Zlink APP on the car, turn on your phone's Bluetooth, and search for the CARLUEX device.
- Connect and then click on Android Auto on your phone.
Note: Make sure your phone is only connected to CARLUEX and not to other devices like your car’s Bluetooth. If Android Auto doesn't auto-launch, manually click on Zlink or the Android Auto app on your phone.
We hope this guide has provided the information you need to optimize your CARLUEX experience. Enjoy your enhanced driving experience with CARLUEX!

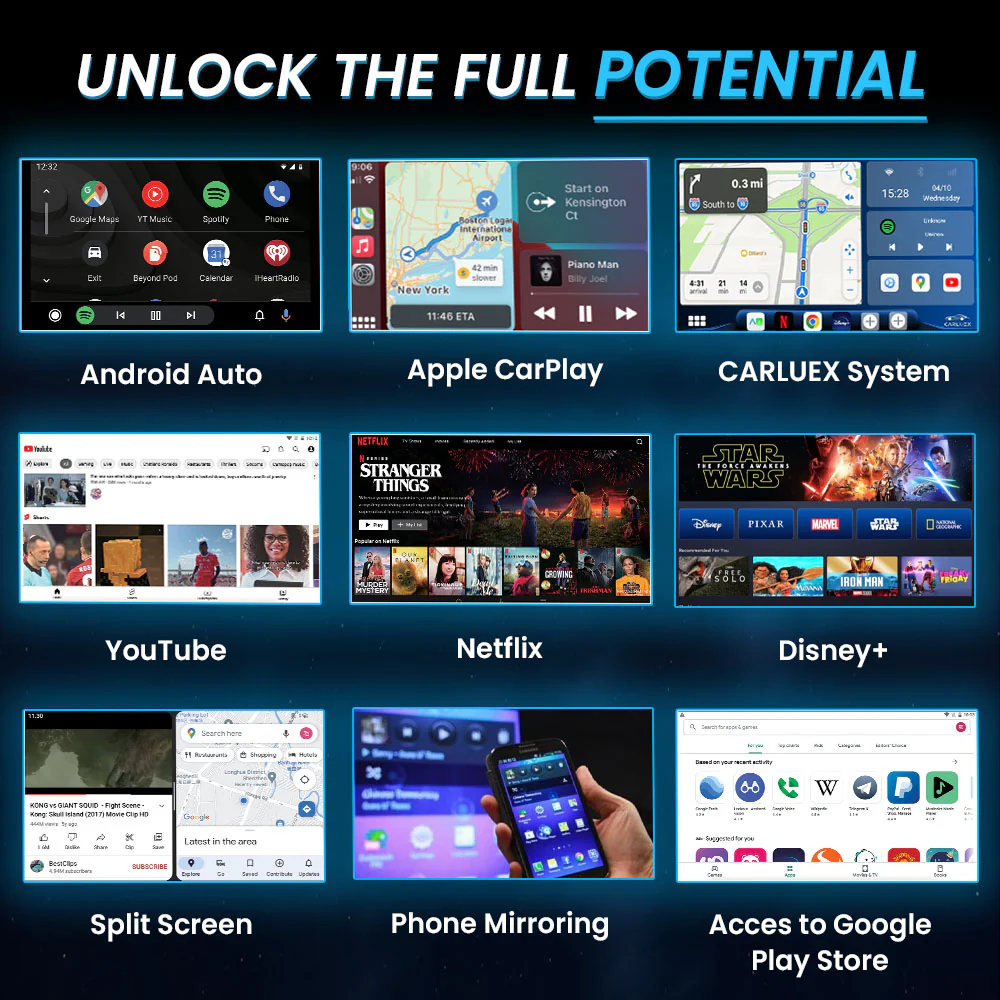
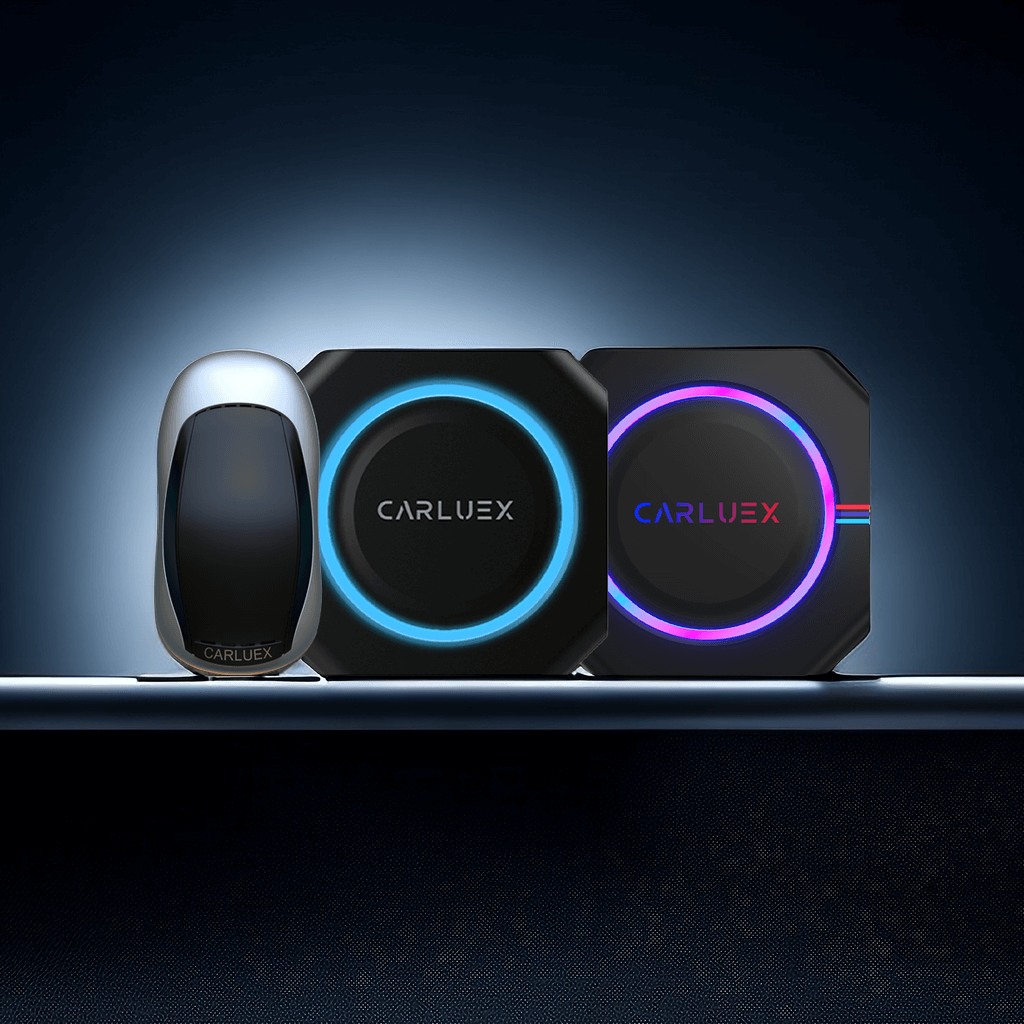




Leave a comment
All comments are moderated before being published.
This site is protected by hCaptcha and the hCaptcha Privacy Policy and Terms of Service apply.