Updating Firmware for Cars in Normal Operation
1. Online Upgrade:
- Connect the CARLUEX Smart CarPlay box to the internet (via WiFi or mobile hotspot).
- Click on the "Updater" application icon. A screen similar to the one below will appear:


Click “check for update”

Click DOWNLOAD

Click INSTALL NOW start updating.
*The aforementioned steps are specifically designed for CARLUEX PRO+ products acquired in December 2023 or later. If your product was purchased before December 2023, kindly proceed to step 'TF card / USB Drive Update' below to install the update package for ensuring continued online functionality in the future: Link to Update Package.
*CARLUEX AIR already supports online updates; for online updates of CARLUEX BMW, please contact our customer service.
2. TF card / USB Drive Update:
- Copy the firmware update file you want to update to the root directory of a TF card / USB flash drive (do not unzip).
- Insert the TF card / USB drive into the CARLUEX Smart CarPlay box, power it on, and the update will commence automatically.
When the red LED light flashes rapidly, unplug the box. After a brief 1-second blue LED flash, the update is complete. Note: Do not power off during the update; the process takes approximately 10 minutes.
For Cars That Cannot Connect, and the Screen Shows No Display
Attempt the USB update method mentioned above (2).
Retrieving Issue Logs
1. Online Log Upload:
- Navigate to "Carsmart Settings" in the CARLUEX Smart CarPlay box settings.
- Click on "Upload Logs." We will analyze the logs to provide a solution promptly.
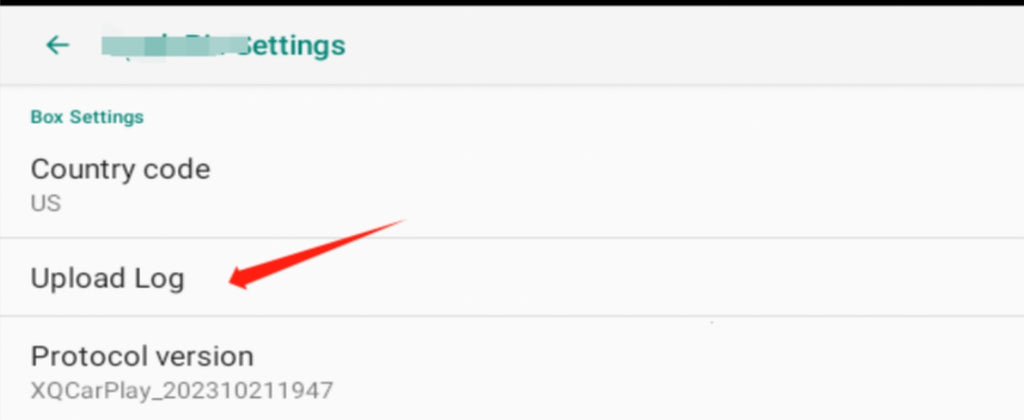
2. USB Log Copy:
- Create a new file named "logcat" at the root of the USB drive.
- Insert the USB drive into the CarPlay box. Wait for "LOG DONE" to be displayed (approximately 20 seconds).
- Remove the USB drive; a new folder named "Debuglite" will be created.
- Compress the folder and send it to us.

If the car screen shows no display, insert the USB drive into the CarPlay box, wait for 30 seconds, and then remove the USB drive to copy logs.
Feel free to reach out if you have any questions or encounter issues during the process. We are here to assist you in ensuring a smooth update and resolving any concerns.
Thank you for choosing CARLUEX!
#CARLUEX #WirelessCarplayAdapter #AndroidAuto#Carbox #Automotive #CarAccessories #VehicleAccessories #AutomotiveParts #AIBox #Technology #Marketing #Products Upgrade

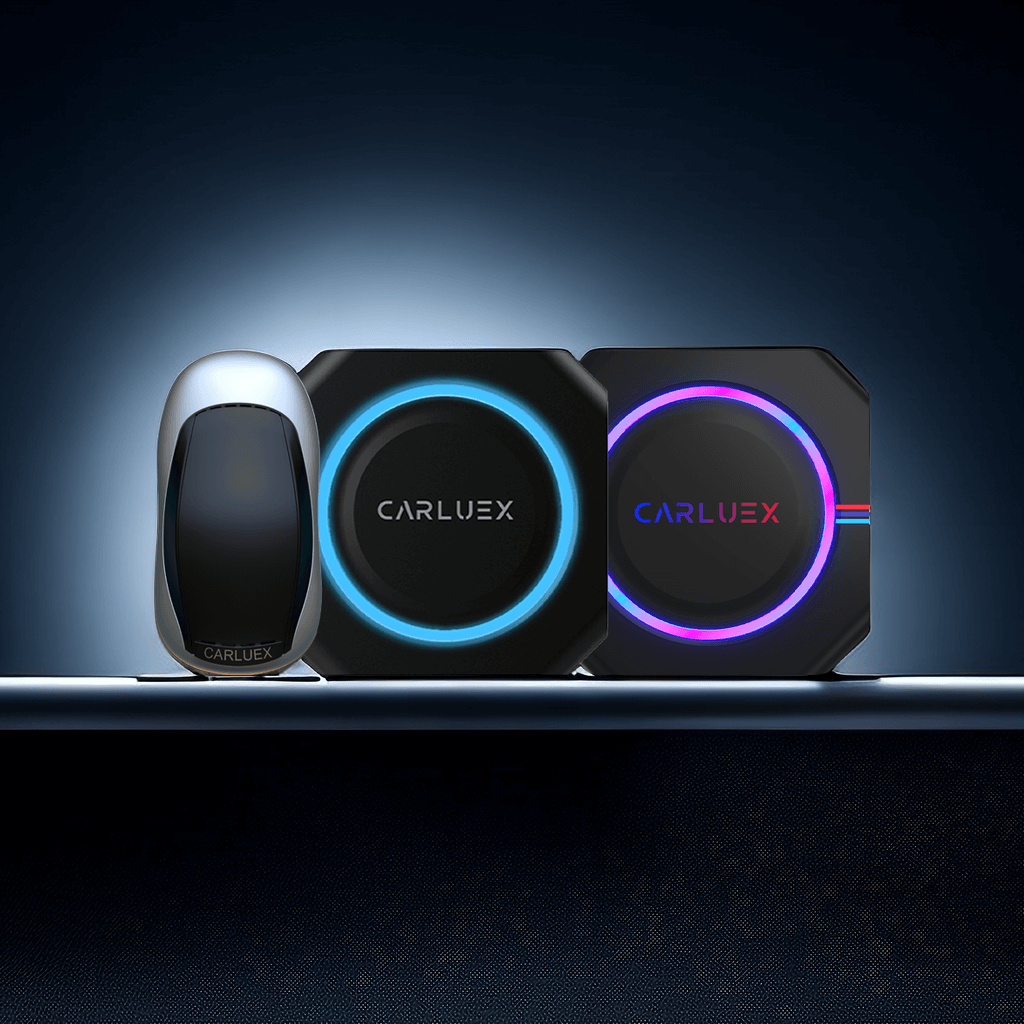
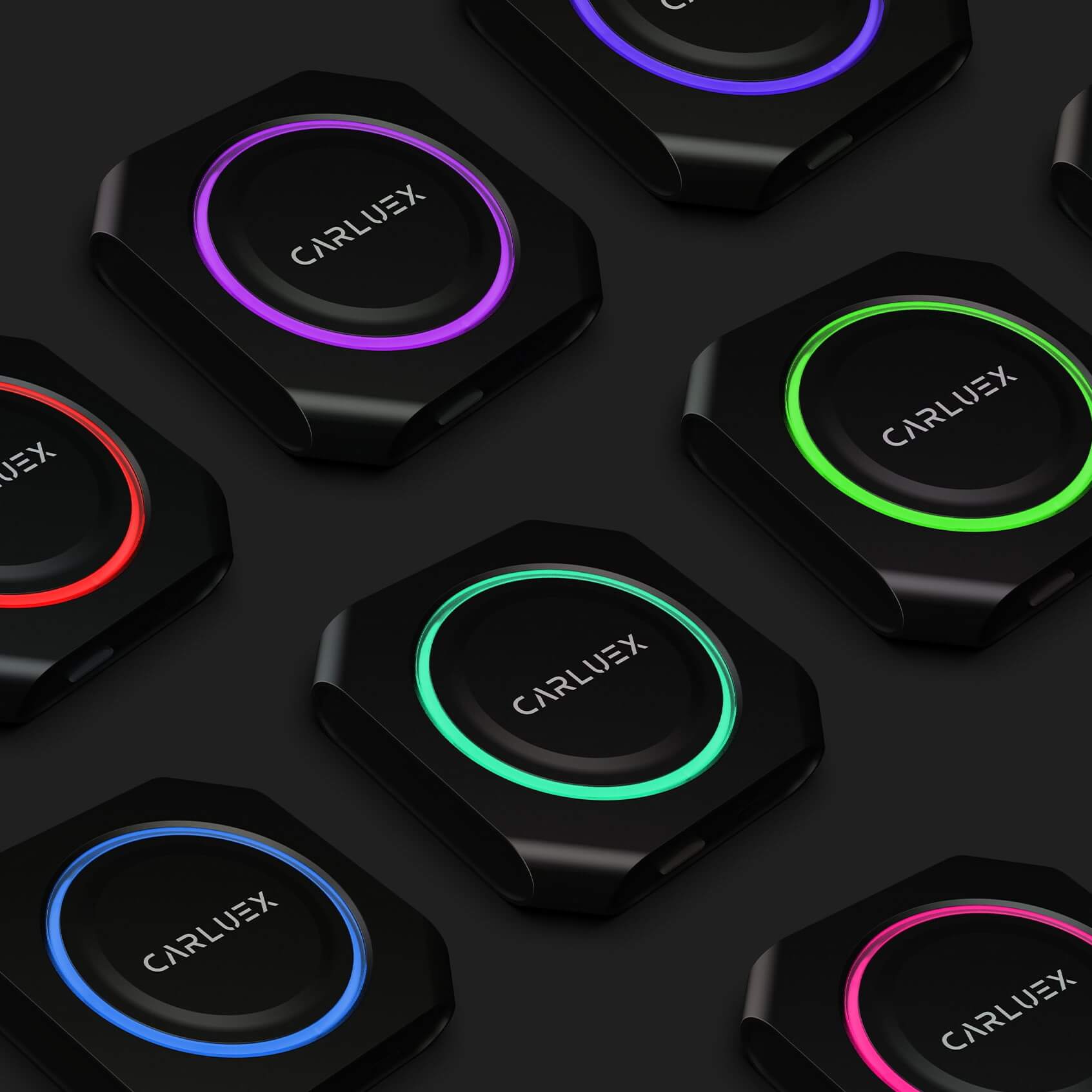
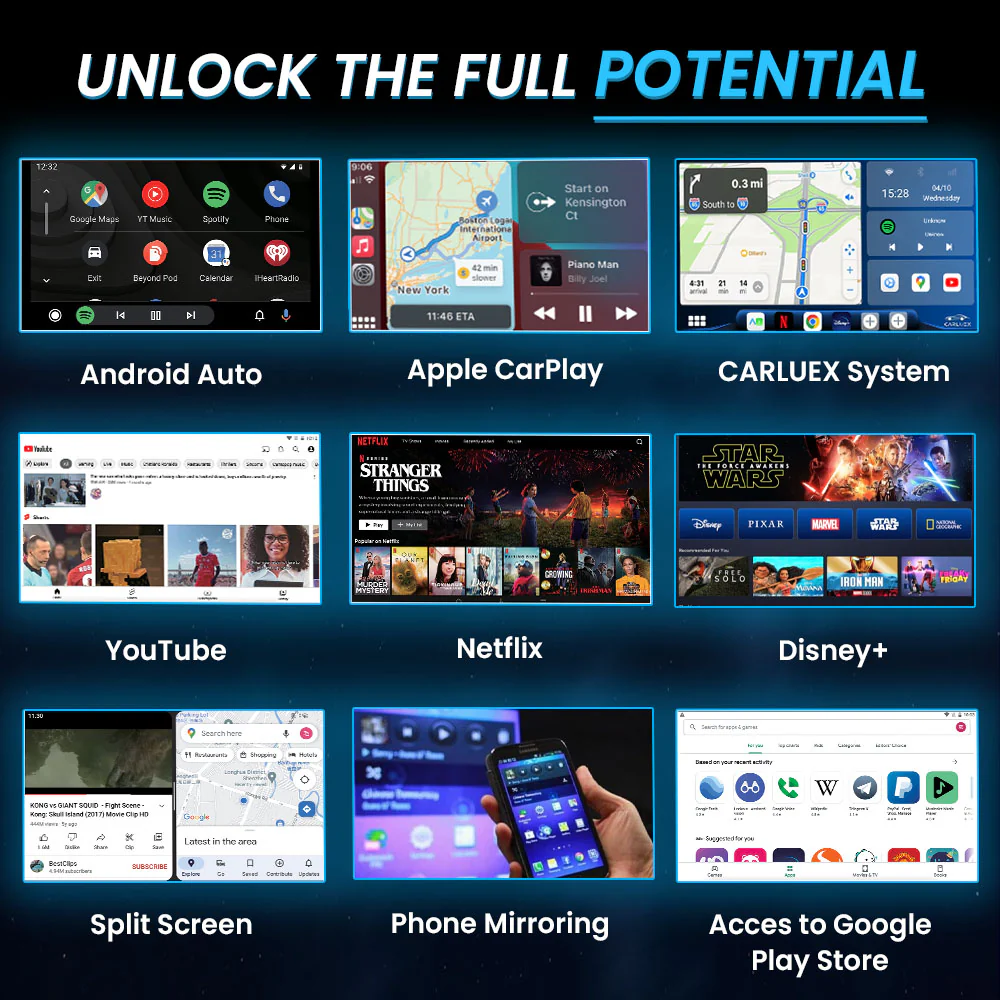




Leave a comment
All comments are moderated before being published.
This site is protected by hCaptcha and the hCaptcha Privacy Policy and Terms of Service apply.