If you're an iPhone user, you may have heard of CarPlay, Apple's in-car infotainment system that seamlessly connects your iPhone to your car's dashboard display through an Apple Play adapter. This feature allows access to your phone's apps, making calls, sending messages, and using navigation, all while keeping focus on the road. However, there may be times when disconnecting CarPlay is desired. Perhaps a different device needs to be used, or a break from technology while driving is preferred.
In this article, we'll guide you through the simple steps to disconnect CarPlay from your iPhone. Whether you're switching to a different device or simply want to take a technology break, disconnecting CarPlay is quick and easy.
But what if you want to go a step further and disable CarPlay entirely? Maybe you find it distracting, or you prefer not to have it connect automatically every time you get into your car. We will also cover how to completely disable CarPlay from your iPhone's settings. This ensures that CarPlay won't connect unless you want it to, giving you full control over your in-car experience.
Understanding Car Play Systems

Overview of Car Play Systems
CarPlay is a technology that allows drivers to connect their smartphones to their vehicle's infotainment system. This feature allows drivers to access their favorite apps, music, and navigation while keeping their hands on the wheel and eyes on the road.
CarPlay is available on a variety of vehicles and can be accessed through a built-in infotainment system or an aftermarket head unit. This technology is designed to work seamlessly with your iPhone and provides a safe and easy way to stay connected while driving.
Types of Car Play Systems and Features
There are two types of CarPlay systems: wired and wireless.
A wired CarPlay system requires the driver to connect their iPhone to their vehicle using a Lightning cable. Once connected, the driver can access all of their favorite apps, music, and navigation using the vehicle's infotainment system.
Meanwhile, a wireless CarPlay adapter allows the driver to connect their iPhone to their vehicle without the need for a cable. This feature is available on select vehicles and requires the driver to have an iPhone with iOS 9 or later.
Key features of CarPlay include voice commands, which allow the driver to access their favorite apps and music using Siri.
This feature is designed to be hands-free and can be accessed by saying "Hey Siri" or by pressing a button on the steering wheel.
Another key feature of CarPlay is its built-in navigation system. This feature allows drivers to get turn-by-turn directions to their destination without the need for a separate GPS device.
The built-in navigation system is designed to be easy to use and provides drivers with real-time traffic updates and alternative routes.
Quick Guide to CarPlay Disconnection

If you're having trouble with CarPlay disconnecting from your vehicle or iPhone, this quick guide will help you troubleshoot the issue and disconnect CarPlay.
Follow the step-by-step disconnection guide below and use the troubleshooting tips to resolve any disconnection issues you may be experiencing.
Step-By-Step Disconnection Guide
- Open the Settings app on your iPhone and navigate to the General section.
- Select the CarPlay option.
- Tap on the specific car to which you're connected.
- Tap "Forget This Car" to disconnect your iPhone from the specific car.
- Turn off Apple CarPlay by unplugging it from the USB port in your vehicle or by disabling it in your iPhone's settings.
Troubleshooting Disconnection Issues
If you're still experiencing disconnection issues after following the disconnection guide, try the following troubleshooting tips:
- Restart your iPhone and your vehicle's head unit.
- Make sure your iPhone is up to date with the latest software updates.
- Check your vehicle's USB port to make sure it's working properly.
- Disable Wi-Fi on your iPhone while using CarPlay.
- Disconnect any other USB devices from your vehicle's USB ports.
- Try a different USB cable to connect your iPhone to your vehicle.
Apple CarPlay Troubleshooting Guide

If you're experiencing issues with your Apple CarPlay, don't worry, you're not alone. In this section, we'll cover some of the most common connectivity problems, audio issues, and app malfunctions that you may encounter when using Apple CarPlay.
We'll also provide some solutions and preventive measures to help you avoid these issues in the future.
Common Connectivity Problems
One of the most common issues with Apple CarPlay is connectivity problems. If you're having trouble connecting your iPhone to your car's infotainment system, there are a few things you can try.
First, make sure that your iPhone is connected to your car's Bluetooth or USB port. If it's not, try connecting it again.
If that doesn't work, try restarting your iPhone and your car's infotainment system. You can also try resetting your iPhone's network settings by going to Settings > General > Reset > Reset Network Settings.
Audio Issues and App Malfunctions
Another issue that you may encounter when using Apple CarPlay is audio problems or app malfunctions.
If you're experiencing audio issues, such as static or no sound, try disconnecting and reconnecting your iPhone to your car's infotainment system. You can also try adjusting the volume on your iPhone or your car's infotainment system.
Meanwhile, if you're having app malfunctions, such as apps crashing or not opening, try updating your iPhone's software to the latest version.
You can also try deleting and reinstalling the app that's causing the issue. If none of these solutions work, try contacting Apple support for further assistance.
Preventive Measures
To prevent these issues from occurring in the future, there are a few preventive measures you can take.
First, make sure that your iPhone is up to date with the latest software updates. You should also regularly clean the charging port on your iPhone and your car's infotainment system to ensure a good connection.
Additionally, make sure that you're using a high-quality USB cable to connect your iPhone to your car's infotainment system.
CarPlay Set Up in Different Vehicles

CarPlay set up can vary depending on the vehicle and its compatibility requirements. This section will guide you through the initial steps, vehicle-specific instructions, and tips to ensure CarPlay is working smoothly in any vehicle.
Initial Steps and Compatibility Requirements
Before setting up CarPlay, ensure your iPhone settings are up to date. Go to "Settings" > "General" > "Software Update" and check if any updates are available.
Also, make sure screen time, content & privacy restrictions, and allowed apps are configured correctly.
To set up CarPlay, connect your iPhone to your car using a Lightning cable. Once connected, a pop-up should appear on your iPhone asking if you would like to enable CarPlay. Tap "Enable" to proceed.
If the pop-up does not appear, go to "Settings" > "General" > "CarPlay" and tap "Available Cars" to see if your car is listed. If it is, tap on it to enable CarPlay.
Vehicle-Specific Instructions
Different vehicles may have different settings to enable CarPlay.
For example, in a Ford vehicle, go to "Settings" > "General" > "CarPlay" and toggle the switch to turn it on.
In some vehicles, the CarPlay icon may appear gray, indicating that it is not available. In this case, go to "Settings" > "General" > "CarPlay" and scroll down to "Disable CarPlay" to turn it off.
Refer to your owner's manual for specific instructions on how to enable CarPlay in your vehicle. Some vehicles may require additional steps, such as enabling Sync 3 or Android Auto.
Tips for Smooth Setup
To avoid distractions while driving, use voice commands to control CarPlay instead of using the touchscreen.
Also, make sure to connect your iPhone to your vehicle using a Lightning cable to ensure a stable connection.
If your vehicle supports wireless CarPlay, make sure the toggle button is turned on and connect to Wi-Fi.
If you want to completely disable CarPlay, go to "Settings" > "Screen Time" > "Content & Privacy Restrictions" > "Allowed Apps" and toggle the switch next to CarPlay to turn it off.
Note that this will also disable wireless CarPlay.
Conclusion
Managing and disconnecting Apple CarPlay from your iPhone is straightforward with the steps outlined in the Settings app. Navigate to General > CarPlay, select your vehicle, and tap "Forget This Car" to disconnect when switching devices or taking a tech break. To disable CarPlay entirely, use Screen Time under Content & Privacy Restrictions to toggle off CarPlay.
Looking to go wireless? Discover our range of portable Apple CarPlay devices for seamless phone integration. These devices are designed to enhance your driving experience without altering your vehicle's setup. Explore our collection to find the ideal solution for your driving needs today!
Frequently Asked Questions
Will CarPlay updates be automatic on my iPhone?
Yes, CarPlay updates are included in iOS updates, which are automatic if you have enabled automatic updates on your iPhone. To ensure automatic updates are enabled, go to Settings > General > Software Update > Automatic Updates and toggle on "Download iOS Updates" and "Install iOS Updates."
What are some tips for maximizing battery life while using CarPlay?
To maximize battery life while using CarPlay:
- Use a wired connection (USB) instead of wireless.
- Activate Low Power Mode in Settings > Battery.
- Lower screen brightness on both the iPhone and the car display.
- Minimize the use of power-intensive apps on CarPlay.
- Keep your iPhone cool and avoid direct sunlight.
- Ensure apps, iOS, and car firmware are up to date.
- Close unused apps running in the background.
Are there any security concerns when using CarPlay?
Using CarPlay generally poses minimal security concerns due to its integration with iOS devices, which include encryption and secure authentication measures. However, it's important to keep your iOS software and CarPlay-compatible apps updated and use trusted connections (like Bluetooth and USB) to ensure data security.
Does CarPlay allow for offline music playback?
CarPlay itself does not store or play music offline. It relies on music apps installed on your iPhone, such as Apple Music or third-party apps like Spotify or Pandora, to stream music. If these apps support offline playback and you've downloaded music for offline use within the app, you can access and play that music through CarPlay


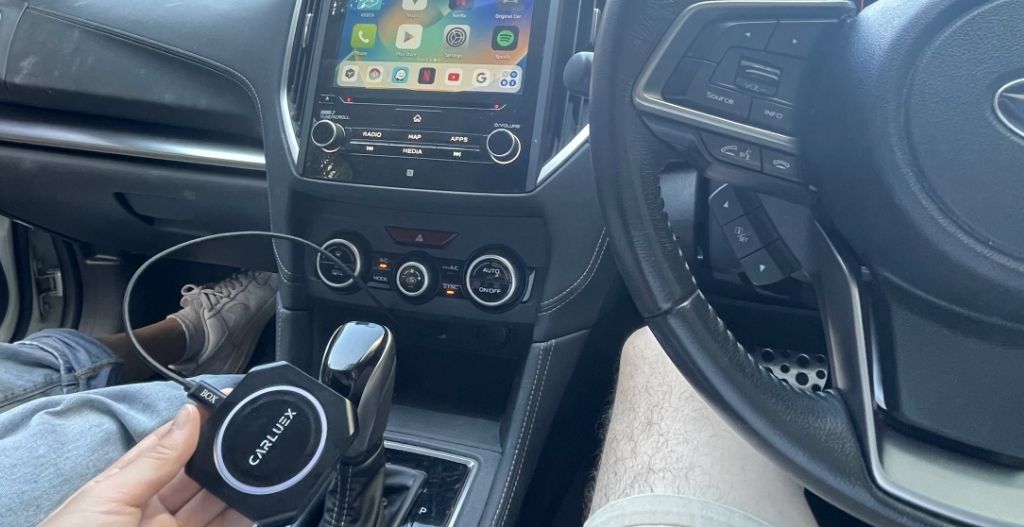





Leave a comment
Este site está protegido pela Política de privacidade da hCaptcha e da hCaptcha e aplicam-se os Termos de serviço das mesmas.