If you're an iPhone user, you're probably familiar with CarPlay, a feature that allows you to connect your phone to your car's infotainment system.
CarPlay makes accessing your phone's apps and features while driving easy, including music, maps, and messaging. However, you may encounter an issue where your phone is charging, but CarPlay is not working.
This can be frustrating, especially if you rely on CarPlay for navigation or entertainment while on the road.
Fortunately, there are several potential fixes for this issue. In this article, we'll explore some of the common causes of phone charging but CarPlay not working and suggest some possible solutions.
By following these steps, you can get your CarPlay back up and running in no time.
Understanding CarPlay

If you are an iPhone user, you might have heard of the term "CarPlay." CarPlay is a feature that allows you to connect your iPhone to your car's infotainment system.
With CarPlay, you can access your iPhone's apps, music, and other features while driving without using your phone.
This section will discuss what CarPlay is and how it enhances your driving experience.
What Is Apple CarPlay?
Apple CarPlay is a software that allows you to use the features of your iPhone in your car. It was first introduced in 2014 and has since become a popular feature in many cars.
CarPlay is designed to be easy to use and seamlessly integrates your iPhone and your car's infotainment system.
CarPlay allows you to access your iPhone's apps, music, and other features through your car's touchscreen display or with voice commands.
You can use Siri to make calls, send messages, and get directions without taking your hands off the wheel.
You can also use your car's controls to control your iPhone's features.
How CarPlay Enhances Your Driving Experience
CarPlay enhances your driving experience by providing a safer and more convenient way to use your iPhone while driving.
With CarPlay, you can access your iPhone's features without taking your eyes off the road or your hands off the wheel.
You can use Siri to make calls, send messages, and get directions without looking at your phone.
CarPlay also provides a more seamless integration between your iPhone and your car's infotainment system.
You can use your car's controls to control your iPhone's features, and you can access your iPhone's apps, music, and other features through your car's touchscreen display.
This makes it easier to use your iPhone while driving and provides a more integrated experience.
Initial Setup and Compatibility with CarPlay

Before you can use CarPlay, you need to ensure that your iPhone and your car are compatible. Here are some steps you can follow to check the compatibility and set up CarPlay for the first time.
Checking CarPlay Compatibility
Not all cars are compatible with CarPlay, so it's important to check if your car supports it.
To do this, you can visit the CarPlay website and see if your car model is listed there. Alternatively, you can check your car's manual or contact the manufacturer to confirm if your car supports CarPlay.
Setting Up CarPlay for the First Time
Once you've confirmed that your car is compatible with CarPlay, you can proceed with setting it up for the first time. Here are the steps you can follow:
- Make sure your iPhone is updated to the latest version of iOS.
- Connect your iPhone to your car using a Lightning cable.
- On your car's infotainment system, go to the Settings menu and look for the CarPlay option.
- Select the option to enable CarPlay.
- On your iPhone, go to Settings > General > CarPlay.
- Select your car from the list of available cars.
- Follow the on-screen instructions to complete the setup process.
Once you've completed these steps, you should be able to use CarPlay in your car.
If you're still having issues with CarPlay not working, you can try the troubleshooting steps mentioned in the previous section or contact Apple support for further assistance.
Remember that not all cars have the same settings and menus, so the steps outlined above may vary slightly depending on your car's make and model. However, the general process should be similar across most cars that support CarPlay.
Troubleshooting CarPlay Connection Issues

If you are experiencing issues with your CarPlay connection, there are several things you can do to troubleshoot the problem. Here are some common issues and solutions to help you get CarPlay working again.
Common CarPlay Connection Problems
CarPlay may not be working due to several reasons, such as:
- Locked Phone: If your iPhone is locked, CarPlay may not work. To fix this, go to Settings > General > CarPlay and toggle on "Allow CarPlay While Locked."
- Disabled Siri: CarPlay may not work if Siri is disabled on your phone. To enable Siri, go to Settings > Siri & Search and toggle on "Listen for 'Hey Siri.'"
- Outdated Device: If you have an older iPhone or car stereo, it may not be compatible with CarPlay. Check the Apple website for a list of compatible devices.
- Software Update: If your iPhone or car stereo has not been updated to the latest software version, it may cause connectivity issues. Make sure you have the latest software installed.
Ensuring a Reliable USB Connection
One of the most common reasons for CarPlay connection issues is a bad USB connection. Here are some tips to ensure a reliable USB connection:
- Use an Apple-certified cable: Make sure you are using an Apple-certified Lightning cable. Other cables may need to be fixed.
- Check the USB port: Make sure you are using the correct USB port on your car stereo. Some cars have multiple USB ports, but only one may be compatible with CarPlay.
- Check for damage: Check your USB cable for any signs of damage or wear and tear. A damaged cable may cause connectivity issues.
Wireless CarPlay Troubleshooting
If you are using wireless CarPlay, here are some tips to troubleshoot connectivity issues:
- Check your Wi-Fi connection: Make sure your iPhone and car stereo are connected to the same Wi-Fi network. If you are having trouble connecting, try resetting your network settings on your iPhone.
- Check your car stereo settings: Make sure your car stereo is set up for wireless CarPlay. Refer to your car stereo's user manual for instructions.
- Check your iPhone settings: Make sure your iPhone is set up for wireless CarPlay. Go to Settings > General > CarPlay and select your car stereo. Toggle on "Allow CarPlay While Locked" and "Connect via Wi-Fi."
Software and Firmware Considerations for CarPlay
If you are experiencing issues with CarPlay not working while your phone is charging, there may be some software or firmware considerations to take into account. In this section, we will explore some of the potential causes of these issues and how to address them.
Updating iOS for CarPlay Compatibility
One of the most common reasons why CarPlay may not be working while your phone is charging is due to compatibility issues with your iOS version.
To ensure compatibility with CarPlay, you should always keep your iPhone's iOS up to date.
To check if there is an update available, go to Settings > General > Software Update. If there is an update available, download and install it.
Firmware Updates for Your Car's Infotainment System
Another potential cause of CarPlay not working while your phone is charging is due to outdated firmware on your car's infotainment system.
To check if there is an update available, consult your car's manual or contact the manufacturer. Some cars may require a trip to the dealership to have the firmware updated.
Optimizing iPhone Settings for CarPlay
If you are experiencing issues with your iPhone charging but CarPlay is not working, optimizing your iPhone settings for CarPlay can help you resolve the issue.
Here are some modifications you can make to your iPhone settings to optimize your CarPlay experience:
Modifying Siri Settings for CarPlay
Siri is an integral part of the CarPlay experience, and modifying your Siri settings can help ensure that CarPlay works smoothly.
To check your Siri settings, go to the Settings app on your iPhone and tap on Siri & Search.
Make sure that Siri is enabled and that the Voice Feedback option is set to Always On.
Adjusting Content and Privacy Restrictions
If you have content and privacy restrictions enabled on your iPhone, it may prevent CarPlay from working properly.
To check your content and privacy restrictions, go to the Settings app on your iPhone and tap on Screen Time. Then, tap on Content & Privacy Restrictions.
Make sure that Siri & Dictation is enabled and that CarPlay is not restricted. This will enable Siri to work with CarPlay and allow you to use voice commands to control your phone while driving.
By making these modifications to your iPhone settings, you can optimize your CarPlay experience and resolve any issues you may be experiencing with your iPhone charging but CarPlay not working.
Remember to enable Siri and adjust your content and privacy restrictions to ensure that CarPlay works smoothly and that you can use voice commands to control your phone while driving.
Charging Issues and CarPlay

If you are experiencing issues with CarPlay not working while your phone is charging, there are a few factors that could be causing the problem.
In this section, we will explore some of the common reasons why CarPlay may not be functioning while your phone is charging.
Diagnosing Phone Charging Issues
Before we dive into the specific impact of charging on CarPlay functionality, it's important to first diagnose any potential phone charging issues.
If your phone is not charging properly, it can affect the performance of CarPlay and other features on your phone.
One common issue that can cause charging problems is the use of USB accessories that are not certified by Apple. These accessories may not be able to provide enough power to charge your phone properly, which can result in slower charging times and other issues.
Another issue that can impact phone charging is USB Restricted Mode. This feature is designed to enhance the security of your device by restricting USB access to your phone after a certain period of time has passed.
If this feature is enabled, it could be preventing your phone from charging properly while connected to your car's USB port.
Impact of Charging on CarPlay Functionality
When it comes to CarPlay, charging issues can cause a variety of problems.
For example, if your phone is not charging properly, it may not have enough power to support all of the features of CarPlay. This could result in sluggish performance, dropped connections, and other issues.
In some cases, the use of non-certified USB accessories or USB Restricted Mode could also prevent CarPlay from working altogether.
If you are experiencing issues with CarPlay while your phone is charging, it's important to first diagnose any potential charging problems before troubleshooting CarPlay specifically.
Advanced CarPlay Troubleshooting
If you are still experiencing issues with CarPlay after trying the basic troubleshooting steps, there are a few more advanced troubleshooting steps you can try.
Resetting Network and CarPlay Settings
Resetting your network and CarPlay settings can sometimes fix issues with connectivity and configuration. Here's how to do it:
- Go to Settings on your iPhone.
- Tap General.
- Scroll down and tap Reset.
- Tap Reset Network Settings.
- If prompted, enter your passcode.
- Confirm that you want to reset your network settings.
After resetting your network settings, you'll need to set up your Wi-Fi network again. Once you've done that, try connecting to CarPlay again.
If resetting your network settings doesn't work, you can also try resetting your CarPlay settings:
- Go to Settings on your iPhone.
- Tap General.
- Scroll down and tap CarPlay.
- Tap your car's name.
- Tap Forget This Car.
- Confirm that you want to forget the car.
After forgetting your car, try connecting to CarPlay again.
When to Contact Apple Support
If none of the troubleshooting steps have worked, it may be time to contact Apple Support. They can help you diagnose and fix any issues you're having with CarPlay.
Before contacting Apple Support, make sure you have the following information:
- Your iPhone model
- Your car's make and model
- The version of iOS you're running
- Any error messages you've received
You can contact Apple Support by phone, email, or chat. Visit the Apple Support website for more information on how to get in touch with them.
Maintaining the Optimal Performance of CarPlay
Avoiding Overheating and Connectivity Glitches
If you're experiencing glitches with CarPlay, it could be due to overheating.
Overheating can cause your phone to shut down or experience connectivity issues. To avoid overheating, make sure you keep your phone out of direct sunlight and avoid using it while it's charging.
Another common cause of connectivity glitches is a damaged USB cable.
Always use a high-quality USB cable and make sure it's plugged in securely. If your cable is damaged, replace it immediately to avoid further issues.
Ensuring Long-Term CarPlay Reliability
To ensure the long-term reliability of CarPlay, it's important to keep your phone and car's software up to date.
Regularly check for updates and install them as soon as they become available.
In addition, make sure your phone is set up for optimal CarPlay performance.
Enable Auto-Join for your car's Wi-Fi network to ensure a seamless connection. You can also enable CarPlay while your phone is locked to avoid any interruptions while driving.
Conclusion
Troubleshooting CarPlay issues can be frustrating, but there are simple fixes you can try. Ensure your iPhone is properly connected to your car's USB port. If that doesn't work, try a different USB cable or port. Check if CarPlay is enabled on your car's infotainment system and if your iPhone is compatible and updated. If problems persist, reset your iPhone or infotainment system, disable Wi-Fi, or enable CarPlay while your phone is locked.
For more detailed guides, troubleshooting tips, and a wide range of products to enhance your car experience, visit our website: CARLUEX. Discover how we can help you keep your car tech running smoothly!
Frequently Asked Questions
How can I troubleshoot my iPhone when it's charging but CarPlay is not activating?
If your iPhone is charging but CarPlay is not activating, there are a few things you can try.
First, make sure your iPhone is compatible with your car's infotainment system and that it is up to date with the latest software updates. Then, try unplugging and re-plugging your iPhone into the car's USB port.
You can also try restarting your iPhone and resetting your car's infotainment system.
What steps should I take if my CarPlay doesn't work even though my phone is connected to the car?
If your CarPlay doesn't work even though your phone is connected to the car, try unplugging and replugging your iPhone into the car's USB port.
You can also restart your iPhone and reset your car's infotainment system. If these steps don't work, you may need to contact your car's manufacturer or Apple support for further assistance.
Can software updates affect CarPlay connectivity even if my phone is charging?
Yes, software updates can affect CarPlay connectivity even if your phone is charging.
It's important to keep your iPhone and your car's infotainment system up to date with the latest software updates to ensure optimal performance.
Why does CarPlay not work on my Android device when it's charging in the car?
CarPlay is only compatible with iPhones, so it will not work on an Android device. However, some cars may have Android Auto, which is a similar system for Android devices.


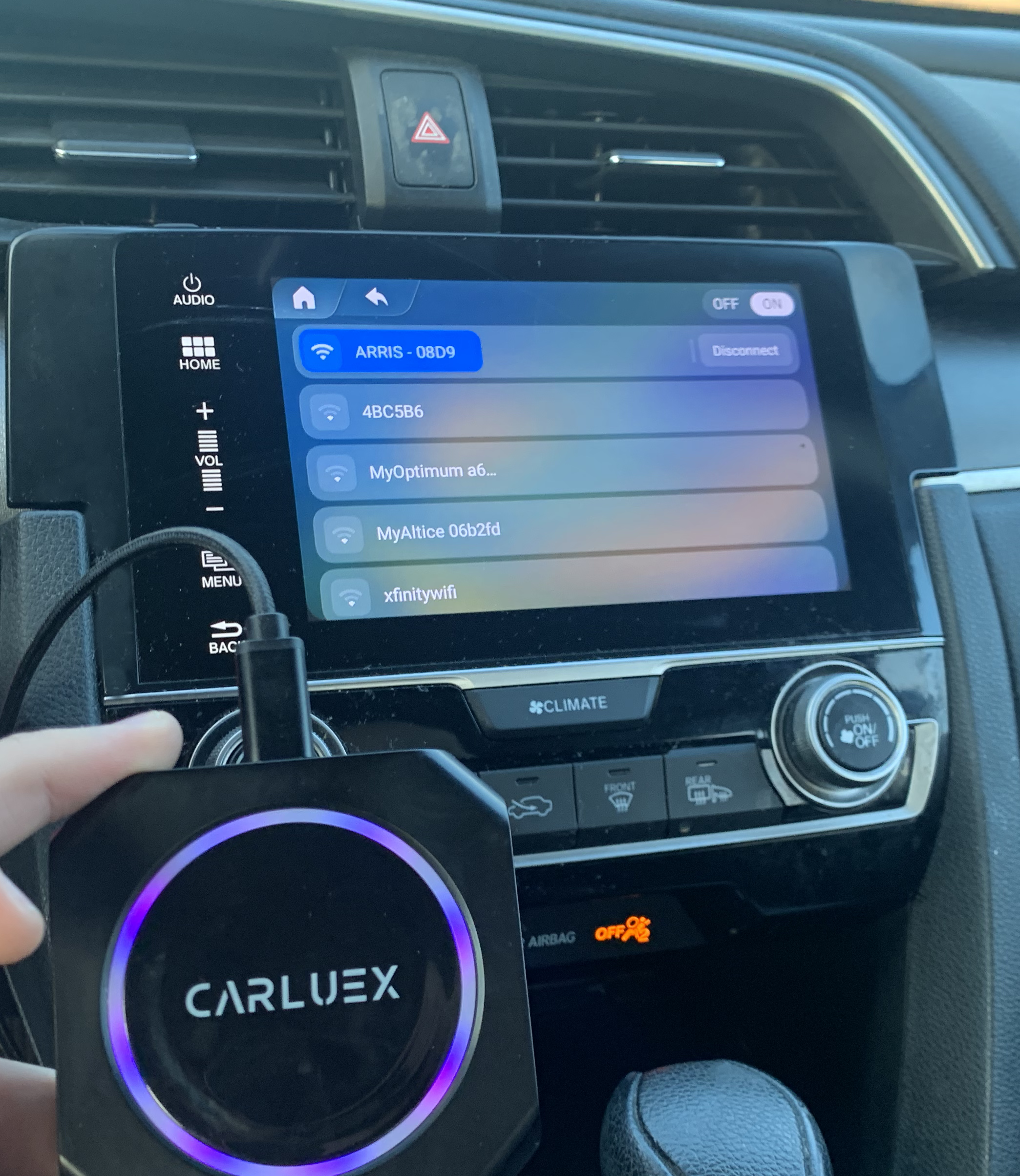





Leave a comment
This site is protected by hCaptcha and the hCaptcha Privacy Policy and Terms of Service apply.