Are you tired of fumbling with your phone while driving? Android Auto Bluetooth might be the solution you're looking for.
With Android Auto, you can connect your phone to your car's infotainment system and access your favorite apps, music, and navigation without ever taking your eyes off the road.
Android Auto Bluetooth allows you to connect your phone to your car without the need for a physical cable. This feature makes it easier to connect your phone to your car and eliminates the need for messy cables.
Once connected, you can control your phone through your car's infotainment system using voice commands or the touchscreen display.
Android Auto Bluetooth also allows you to make and receive phone calls and send text messages without ever touching your phone.
Overall, Android Auto Bluetooth is a convenient and safe way to stay connected while on the road. It's easy to set up and can make your driving experience more enjoyable. If you're interested in learning more about Android Auto, Bluetooth, and how it works, keep reading to find out.
Understanding Android Auto

If you are not familiar with Android Auto, it is a system that allows you to connect your Android phone to your car's infotainment system.
It is designed to make it easy and safe to use your phone while driving by providing a simplified interface that is optimized for use on the road.
The Role of Bluetooth in Android Auto
Bluetooth is a critical component of Android Auto. It is used to establish a wireless connection between your phone and your car's infotainment system.
This connection allows you to use Android Auto without having to physically connect your phone to your car with a cable.
One of the main reasons that Android Auto uses Bluetooth is to establish a connection each time you enter your vehicle. Your car and phone will connect over Bluetooth, tell each other about their capabilities, and then establish a connection.
This process is seamless and automatic, so you don't have to worry about manually connecting your phone each time you get in your car.
Compatibility and Requirements
To use Android Auto, you will need a compatible Android phone and a car that supports Android Auto.
You can check if your phone is compatible by visiting the Android Auto website and checking the list of supported devices.
Your car will also need to support Android Auto. Many new cars come with Android Auto support built in, but if your car doesn't support it, you may be able to add support by installing an aftermarket infotainment system that supports Android Auto.
In addition to a compatible phone and car, you will also need a Bluetooth connection.
Most modern cars come with Bluetooth support built in, but if your car doesn't support Bluetooth, you may need to install an aftermarket Bluetooth adapter to use Android Auto wirelessly.
Setting Up Android Auto Bluetooth

If you want to use Android Auto in your car, you can connect your phone to your car's infotainment system using Bluetooth. This section will guide you through the process of setting up Android Auto Bluetooth.
Initial Pairing Process
Before you start the pairing process, make sure that your phone and car's infotainment system are compatible with Android Auto. You can check the list of compatible cars and phones on the official Android Auto website.
To connect your phone to your car's infotainment system using Bluetooth, follow these steps:
- Turn on your car's infotainment system and make sure that Bluetooth is enabled.
- On your phone, go to Settings > Connected devices > Bluetooth and turn on Bluetooth.
- Your phone will start scanning for nearby Bluetooth devices. Select your car's infotainment system from the list of available devices.
- Follow the on-screen instructions to complete the pairing process.
Once your phone is paired with your car's infotainment system, you can launch the Android Auto app on your phone, and it will automatically connect to your car's infotainment system via Bluetooth.
Troubleshooting Common Setup Issues
If you encounter any issues while setting up Android Auto Bluetooth, try the following troubleshooting steps:
- Make sure that your phone and car's infotainment system are compatible with Android Auto.
- Make sure that Bluetooth is enabled on both your phone and the car's infotainment system.
- Make sure that your phone is not already paired with another device. If it is, disconnect it and try again.
- Make sure that your phone is within range of your car's infotainment system.
- If you are still having issues, try restarting your phone and car's infotainment system, and then try pairing them again.
If you are still unable to connect your phone to your car's infotainment system via Bluetooth, you may need to contact the manufacturer of your car or phone for further assistance.
Optimizing Bluetooth Connectivity

Bluetooth is an essential component of Android Auto, allowing you to connect your phone to your car's audio system and use it hands-free. However, Bluetooth connectivity can sometimes be unreliable, leading to dropped connections, poor audio quality, and other issues.
In this section, we'll discuss some tips and tricks for optimizing Bluetooth connectivity in Android Auto.
Improving Bluetooth Signal
One of the most common causes of poor Bluetooth connectivity is a weak signal. To improve your Bluetooth signal, try the following:
- Keep your phone and car as close together as possible. The closer they are, the stronger the signal will be.
- Make sure there are no obstructions between your phone and the car. Walls, furniture, and other objects can block the signal and weaken the connection.
- Turn off other Bluetooth devices in the area. If there are other Bluetooth devices nearby, they can interfere with your phone's connection to your car.
Managing Interference
Interference is another common cause of Bluetooth connectivity issues. To manage interference, try the following:
- Turn off Wi-Fi on your phone. Wi-Fi signals can interfere with Bluetooth signals and weaken the connection.
- Turn off other wireless devices in the area. Devices such as wireless speakers, baby monitors, and cordless phones can interfere with Bluetooth signals and weaken the connection.
- Move away from sources of interference. If you're in an area with a lot of wireless devices, try moving to a different location to improve your Bluetooth connection.
Features and Functions

Android Auto Bluetooth comes with a range of features and functions that make it a great tool for staying connected while driving. Here are some of the key features and functions you can expect to find:
Voice Commands
One of the standout features of Android Auto Bluetooth is the ability to use voice commands to control your device while driving.
This means you can keep your hands on the wheel and your eyes on the road while still being able to make calls, send messages, and control your music.
Simply say "OK Google" followed by your command, and Android Auto Bluetooth will take care of the rest.
Navigation and Maps
Android Auto Bluetooth also provides easy access to navigation and maps.
You can use voice commands to get directions to your destination, view traffic information, and even search for nearby points of interest.
The interface is designed to be simple and easy to use, so you can get the information you need without getting distracted from the road.
Music and Media Playback
Android Auto Bluetooth also makes it easy to listen to your favorite music and media while driving.
You can use voice commands to play songs, skip tracks, and control volume, and the interface is designed to be easy to navigate so you can find the music you want quickly and easily.
Android Auto Bluetooth also supports a range of music and media apps, so you can listen to your favorite tunes no matter where they are stored.
Safety and Regulations
Hands-Free Legislation
Many countries have enacted laws that prohibit drivers from holding and using their mobile devices while driving.
This is because using a mobile device while driving can cause distractions and lead to accidents.
In response to this, Android Auto was developed to allow drivers to use their mobile devices hands-free while driving.
Android Auto's voice commands and touchscreen interface allow drivers to make and receive calls, send and receive messages, and access music and navigation without taking their hands off the wheel.
This helps drivers stay focused on the road and avoid distractions that can lead to accidents.
Driver Distraction Guidelines
In addition to hands-free legislation, many countries have also developed driver distraction guidelines to help ensure that drivers are not distracted while driving.
These guidelines are designed to minimize the risk of accidents caused by driver distraction.
Android Auto complies with these guidelines by providing a simple and intuitive interface that is easy to use while driving.
The interface is designed to be easy to read and use, with large buttons and clear text. This helps drivers stay focused on the road and avoid distractions.
Advanced Settings and Customization

Once you have set up Android Auto with Bluetooth, you can customize it to suit your preferences. Android Auto offers several advanced settings and customization options to enhance your driving experience.
Launcher Sorting
One of the most useful customization options is the Launcher Sorting feature. You can select a custom order for the apps that appear first toward the top by swapping the order.
You can also set a launcher shortcut. To access this feature, tap on the Launcher Sorting option, select Custom Order, and choose the apps you want to appear first.
Light or Dark Mode
By default, Android Auto on your car's display changes between light and dark modes based on your car's settings. However, you can force Android Auto to use light or dark mode regardless of your car's settings.
To do this, navigate to the Android Auto settings and select the "Force Light or Dark Mode" option.
Customize View
Android Auto allows you to customize the layout of the apps screen. You can choose from a list view or a grid view, depending on your preference.
To change the layout, open the Settings app, scroll to Android Auto, and select the "Customize View" option. From there, you can choose your preferred layout.
Automatic Launch
One of the best features in the Android Auto app settings is the ability to have the app automatically launch when you connect to a specific Bluetooth device. This could be your car stereo if it supports Bluetooth or any other Bluetooth device you use in your car.
To enable this feature, navigate to the Android Auto settings, select "Automatic Launch," and choose the Bluetooth device you want to use.
Software Updates and Maintenance
To ensure that your Android Auto Bluetooth connection is working properly, it is important to keep your software up to date.
Regular software updates can improve the performance of Android Auto and fix any known bugs or issues.
To update Android Auto, go to the Google Play Store on your phone and search for the app. If an update is available, you will see an "Update" button. Tap it to download and install the latest version.
In addition to updating Android Auto, it is also important to keep your phone's operating system up to date.
This can help ensure that your phone is compatible with the latest version of Android Auto and that any known bugs or issues are addressed.
To check for updates on your phone, go to the "Settings" app and look for the "Software Update" or "System Update" option.
If an update is available, follow the on-screen instructions to download and install it.
Regular maintenance can also help keep your Android Auto Bluetooth connection working properly. This includes clearing the cache and data for the Android Auto app, as well as restarting your phone and car's infotainment system.
To clear the cache and data for Android Auto, go to the "Settings" app on your phone, then select "Apps & notifications" and find "Android Auto" in the list.
Tap on it and select "Storage & cache." From there, you can clear the cache and data for the app.
Troubleshooting and Support
If you are experiencing issues with Android Auto Bluetooth, there are several troubleshooting steps you can take to resolve the problem. Here are some tips to help you get started:
- Make sure your phone is compatible with Android Auto. Check the list of compatible devices on the Android Auto website.
- Ensure that your phone's Bluetooth is turned on and in pairing mode. You can usually find this option in your phone's settings under "Bluetooth" or "Connections."
- Check that your car's infotainment system is compatible with Android Auto and that it is up to date with the latest software updates. You can usually find this information in your car's owner's manual or by contacting the manufacturer's customer support.
- Try restarting your phone and your car's infotainment system. This can often resolve connectivity issues between the two devices.
- Clear the cache and data for the Android Auto app on your phone.
- To do this, go to your phone's settings, select "Apps," find the Android Auto app, and then select "Storage." From there, you can clear the cache and data.
- If you are still having trouble, try resetting your car's infotainment system to its factory settings. This will erase all data and settings on the system, so be sure to back up any important information before proceeding.
Frequently Asked Questions
How can I wirelessly connect my phone to Android Auto?
To wirelessly connect your phone to Android Auto, you need a compatible car with a built-in infotainment system that supports wireless Android Auto.
You also need a phone that supports Android Auto Wireless and is running Android 9.0 or higher.
Once you have confirmed that your phone and car are compatible, you simply need to turn on your car's infotainment system and enable Bluetooth on your phone. Android Auto will automatically connect wirelessly to your car.
What steps are needed to pair my device with Android Auto using Bluetooth?
To pair your device with Android Auto using Bluetooth, you need to first ensure that your car's infotainment system is turned on and that it is in park mode.
Next, connect your phone to your car's infotainment system using a USB cable. Once your phone is connected, open the Android Auto app on your phone and follow the on-screen instructions to pair your phone with your car using Bluetooth.
Once paired, you can disconnect your phone from the USB cable and use Android Auto wirelessly.
Where can I find the Android Auto application on my smartphone?
You can find the Android Auto app on the Google Play Store.
Simply open the Google Play Store on your Android smartphone and search for "Android Auto." Once you find the app, download and install it on your phone. The app will guide you through the process of setting up Android Auto and connecting it to your car's infotainment system.
How do I operate Android Auto once my phone is connected?
Once your phone is connected to your car's infotainment system, you can operate Android Auto using the touchscreen display in your car.
You can also use voice commands to control Android Auto, which allows you to keep your hands on the wheel and your eyes on the road.
Android Auto gives you access to a range of features, including Google Maps for navigation, music and podcast streaming, voice calling and messaging, and more.
What are the requirements for a car to be compatible with wireless Android Auto?
To be compatible with wireless Android Auto, a car must have a built-in infotainment system that supports wireless Android Auto.
The car must also be running Android 9.0 or higher. Not all cars are compatible with wireless Android Auto, so it's important to check with your car's manufacturer to see if your car supports this feature.
What is the difference between using Android Auto and a standard Bluetooth connection?
While both Android Auto and Bluetooth allow you to connect your phone to your car's infotainment system, there are some key differences between the two.
Android Auto is a more advanced system that offers more features, such as voice-activated controls, access to Google Maps, and the ability to stream music and podcasts.
Bluetooth, on the other hand, is a more basic system that allows you to make and receive calls, stream music, and use some basic voice commands.
Overall, Android Auto offers a more robust and seamless experience for drivers who want to stay connected while on the road.


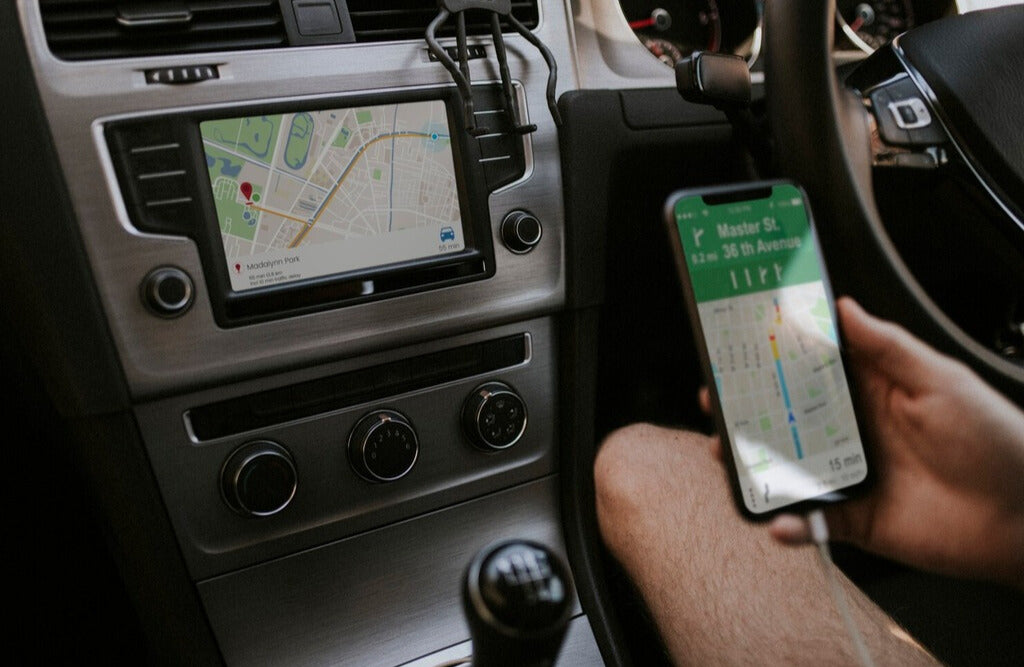





Leave a comment
This site is protected by hCaptcha and the hCaptcha Privacy Policy and Terms of Service apply.