Struggling to stay connected while driving because you can't figure out how to enable CarPlay on your iPhone?
Trying to navigate without seamless access to your apps, music, and messages is frustrating. Worse yet, fumbling with your phone while driving isn't just inconvenient—it's dangerous.
But there's good news! With just a few simple steps, you can activate CarPlay and enjoy a safer, smarter driving experience.
Let's explore how to effortlessly enable CarPlay on your iPhone and transform your time on the road.

If your car doesn't have built-in CarPlay support, you can still use CarPlay by installing a CarPlay adapter.
These adapters plug into your car's USB port and allow you to connect your iPhone to your car's infotainment system wirelessly or with a Lightning cable.
Several CarPlay adapters are available on the market, so be sure to choose one that is compatible with your car's make and model.
Understanding CarPlay
What Is Apple CarPlay?
Apple CarPlay is a technology developed by Apple that allows you to connect your iPhone to your car's infotainment system. With CarPlay, you can access many of your iPhone's apps and features directly from your car's dashboard, including music, messaging, and navigation.
CarPlay Compatibility
CarPlay is compatible with most iPhone models running iOS 7.1 or later. However, not all cars and infotainment systems support CarPlay.
To use CarPlay, your car must have a compatible infotainment system, and the manufacturer must have added support for It.
Many car manufacturers now offer CarPlay support, including Audi, BMW, Ford, Honda, Hyundai, Mercedes-Benz, Toyota, and many others.
You can check with your car manufacturer to see if your car is compatible with CarPlay.
To use CarPlay, you will also need a Lightning cable to connect your iPhone to your car's infotainment system.
Some newer cars also support wireless CarPlay, which allows you to connect your iPhone to your car's infotainment system without a cable.
Overall, CarPlay is a great way to stay connected while on the road, and it's becoming more widely available in new cars. If you're in the market for a new car, be sure to check if it supports CarPlay.
CarPlay Initial Setup Process

The initial setup process for enabling CarPlay on your iPhone is straightforward. This section will guide you through the process step-by-step.
Checking iPhone and Vehicle Compatibility
Before you begin, ensure that your iPhone and vehicle are compatible with CarPlay.
Most new vehicles come with CarPlay built-in, but some older models may require an aftermarket system. To check if your vehicle is compatible, consult your car's manual or contact the manufacturer.
To use CarPlay, your iPhone must be running iOS 7.1 or later.
To check your iPhone's software version, go to Settings > General > About and look for the "Software Version" field.
Enabling Siri for CarPlay Use
To use CarPlay, you'll need to enable Siri on your iPhone. Siri is the voice-activated assistant that allows you to interact with your iPhone hands-free while driving.
To enable Siri, go to Settings > Siri & Search and toggle on the "Listen for 'Hey Siri'" option.
This will allow you to activate Siri by saying "Hey, Siri" while your iPhone is connected to CarPlay.
Once you've enabled Siri, connect your iPhone to your vehicle using a Lightning to USB cable. If your vehicle supports wireless CarPlay, you can connect your iPhone wirelessly.
After connecting your iPhone to your vehicle, the CarPlay interface should automatically appear on your vehicle's display. If it doesn't, consult your vehicle's manual or contact the manufacturer for assistance.
That's it! You're now ready to use CarPlay on your iPhone. If you encounter any issues during the setup process, consult the Apple Support website or contact Apple Support for assistance.
Connecting iPhone to CarPlay

CarPlay is a feature that allows you to connect your iPhone to your car's infotainment system, giving you access to various apps and features while driving. Here are the steps to connect your iPhone to CarPlay:
Wired Connection via USB Port
- Start your car and make sure Siri is enabled on your iPhone.
- Connect your iPhone to your car's USB port using an Apple Lightning Cable. If your car supports CarPlay, the USB port should be labeled with a CarPlay icon or a smartphone icon.
- Once your iPhone is connected, the CarPlay interface should automatically appear on your car's infotainment screen.
Wireless CarPlay Setup
- Make sure your car supports wireless CarPlay. Not all cars do, so check your car's manual or contact the manufacturer to confirm.
- Enable Bluetooth on your iPhone and make sure it's connected to your car's infotainment system.
- On your iPhone, go to Settings > General > CarPlay and select your car.
- If your car supports wireless CarPlay, you should see a prompt on your infotainment screen asking you to set up wireless CarPlay. Follow the on-screen instructions to complete the setup.
Troubleshooting Connection Issues
If you're having trouble connecting your iPhone to CarPlay, try the following steps:
- Make sure your iPhone is running the latest version of iOS.
- Check that your car's infotainment system is updated to the latest firmware.
- Disconnect and reconnect your iPhone to your car's USB port.
- Try a different Lightning Cable or USB Cable.
- Restart your iPhone and your car's infotainment system.
- If you're still having issues, contact your car's manufacturer or Apple Support for further assistance.
Connecting your iPhone to CarPlay is a straightforward process that greatly enhances your driving experience. Whether you prefer a wired or wireless connection, follow the steps outlined above to ensure a seamless and hassle-free setup.
Using CarPlay Features
Making Calls and Sending Messages
With CarPlay, you can make phone calls and send messages without having to take your hands off the wheel.
To make a call, use the voice command button on your steering wheel or say "Hey Siri," followed by the name of the person you want to call.
You can also use the touch screen to access your contacts or recent calls.
To send a message, use the same methods as making a call.
You can dictate your message to Siri or use the touchscreen to type it out.
CarPlay will read your messages out loud to you and allow you to dictate a response.
Accessing Music and Podcasts
CarPlay allows you to access your music and podcasts while driving.
You can use the touch screen to browse your library or use voice commands to play a specific song or artist.
You can also use Siri to skip songs or pause and resume playback.
Navigating with Maps and Directions
With CarPlay, you can use Apple Maps to get directions to your destination.
You can use the touch screen to search for a location or use voice commands to dictate your destination.
Once you start your journey, CarPlay will provide turn-by-turn directions and real-time traffic updates.
To use Siri while navigating, simply press and hold the voice command button on your steering wheel, ask for directions to a specific location, or ask for traffic updates.
Overall, CarPlay is a convenient and safe way to access your phone's features while driving. You can stay connected without taking your eyes off the road by voice commands and the touch screen.
Customizing CarPlay Experience

CarPlay is designed to be customizable to your preferences. Here are some ways to personalize your CarPlay experience:
Personalizing Layout and Wallpaper
You can change the layout and wallpaper of your CarPlay screen to make it more personalized.
To change the layout, go to Settings > General > CarPlay > [Your Car] > Customize and drag the apps to rearrange them.
To change the wallpaper, go to Settings > Wallpaper > Choose a New Wallpaper and select a new image.
Using Siri Suggestions and Voice Controls
Siri Suggestions can help you navigate through your CarPlay apps faster.
Siri Suggestions: learn from your usage patterns and suggest relevant apps and actions.
You can also use voice controls to interact with CarPlay.
To activate Siri, press and hold the voice-command button on your steering wheel or say "Hey Siri."
Adding and Organizing CarPlay Apps
You can add and organize CarPlay apps to suit your needs.
To add an app, go to Settings > General > CarPlay > [Your Car] > Customize and tap the "+" button next to the app you want to add.
To remove an app, tap the "-" button. You can also organize your apps by dragging and dropping them to rearrange the order.
CarPlay also supports third-party apps, so you can use your favorite apps while on the go.
To find and download compatible apps, go to the App Store and search for "CarPlay."
In summary, CarPlay allows you to personalize your experience by changing the layout and wallpaper, using Siri Suggestions and voice controls, and adding and organizing CarPlay apps. With the ability to use third-party apps, you can make your CarPlay experience truly your own.
Advanced CarPlay Options
Upgrading to Wireless Apple CarPlay
If you're tired of dealing with cords and cables, upgrading to wireless Apple CarPlay might be the solution for you. However, not all cars support wireless CarPlay, so you'll need to check your car's compatibility before making any purchases.
If your car is compatible, you'll need to purchase a wireless CarPlay adapter. These adapters can be found online and at electronics stores. Once you have the adapter, simply plug it into your car's USB port and follow the instructions to set up wireless CarPlay on your iPhone.
Keep in mind that wireless CarPlay can sometimes be slower than wired CarPlay, and you may experience occasional connectivity issues. However, the convenience of not having to deal with cords and cables may be worth it for some users.
Integrating with Third-Party Navigation Apps
While Apple Maps is the default navigation app for CarPlay, you can also integrate with third-party navigation apps such as Google Maps and Waze. To do so, simply download the app onto your iPhone and ensure it's updated to the latest version.
Once you've downloaded the app, it should automatically appear on your CarPlay screen. If it doesn't, you may need to go into your CarPlay settings and enable the app.
Keep in mind that not all third-party navigation apps are optimized for CarPlay, so you may experience some glitches or issues. However, many users prefer the interface and features of apps like Google Maps and Waze over Apple Maps, so it's worth experimenting to see which app works best for you.
Upgrading to wireless CarPlay and integrating with third-party navigation apps can enhance your CarPlay experience and make your daily commute more enjoyable.
CarPlay Adapter and Hardware Considerations
If you want to enable CarPlay on your iPhone, you'll need to have a few things in place, including a CarPlay adapter and the right hardware. Here's what you need to know.
Choosing the Right CarPlay Adapter
There are a few different CarPlay adapters on the market, each with its own set of features and benefits. When choosing an adapter, you'll want to consider factors like compatibility, ease of use, and price.
One adapter that stands out is CARLUEX, which can turn your car's display screen into a multimedia tablet. The CARLUEX adapter is versatile and powerful, allowing you to effortlessly convert wired Apple CarPlay to wireless. Simply plug in the USB cable, and you can access a wide range of features, including voice control, streaming services like Netflix and YouTube, and much more.
Understanding Hardware Requirements
In addition to a CarPlay adapter, you'll also need to have the right hardware in place. Specifically, you'll need an iPhone with iOS 7.1 or later, as well as a Lightning-to-USB cable.
It's also important to ensure that your car is compatible with CarPlay. Most new cars come with CarPlay built-in, but older models may require an aftermarket system. Check with your car's manufacturer to see if it supports CarPlay.
With the right CarPlay adapter and hardware in place, you can enjoy a more seamless and enjoyable driving experience, with easy access to your favorite apps and features.
Troubleshooting Common CarPlay Issues
If you're experiencing issues with CarPlay, don't worry - you're not alone. Here are some common problems and how to fix them.
Resolving Audio and Connectivity Problems
If you're having trouble with audio or connectivity, try the following:
- Make sure your iPhone and car are both updated to the latest software version.
- Check your car's manual to ensure that it supports CarPlay and that it is properly set up.
- If you're using wireless CarPlay, try connecting your iPhone to your car with a USB cable instead.
- If your audio is cutting out, try turning off Bluetooth on your iPhone and then turning it back on.
Fixing App and Display Glitches
If you're experiencing app or display glitches, try the following:
- Make sure that the app you're trying to use is compatible with CarPlay.
- Check your car's manual to ensure that it supports the app you're trying to use.
- If an app isn't working properly, try closing it and reopening it.
- If the display is glitchy, try restarting your iPhone and/or your car.
Remember, troubleshooting CarPlay issues can be frustrating, but with a little patience and persistence, you should be able to get everything working smoothly.
Conclusion
Congratulations! You are now equipped with the knowledge to enable CarPlay on your iPhone using a CarPlay adapter. Following the steps outlined in this guide, you can easily connect your iPhone to your car's infotainment system and enjoy a seamless driving experience.
With CARLUEX's smart car box/adapter, you can effortlessly convert wired Apple CarPlay to wireless and enjoy a wide range of features, including voice control, streaming services like Netflix and YouTube, and much more.
CARLUEX's products offer all these benefits and more, ensuring you and your family are entertained and comfortable during long drives. Integrating new technologies into your daily life allows you to stay ahead of the curve and enjoy a more enjoyable and seamless driving experience.
So what are you waiting for? Visit CARLUEX's official website and check out their range of smart car boxes/adapters today.
Frequently Asked Questions
How do I install Apple CarPlay on my iPhone?
To use Apple CarPlay on your iPhone, you need to have a compatible car stereo system and iOS version 7.1 or later. Once you have confirmed compatibility, connect your iPhone to your car using a USB cable, and CarPlay should automatically appear on your car's display. If it does not, go to Settings > General > CarPlay on your iPhone and select your car.
What steps are needed to make Apple CarPlay wireless?
To use Apple CarPlay wirelessly, you need to have a compatible car stereo system that supports wireless CarPlay and an iPhone running iOS 9 or later. Once you have confirmed compatibility, make sure your iPhone is connected to your car's Bluetooth and Wi-Fi, and then follow the steps to connect your iPhone to your car's wireless network.
Why is Apple CarPlay not working when I connect my iPhone?
If Apple CarPlay is not working when you connect your iPhone, there are a few things you can try. First, make sure your iPhone is running the latest version of iOS and that your car stereo system is up to date. Next, try restarting both your iPhone and car stereo system. If that does not work, try disconnecting and then reconnecting your iPhone to your car's USB port.
What should I do if my iPhone won't connect to my car via USB for CarPlay?
If your iPhone won't connect to your car via USB for CarPlay, there are a few things you can try. First, make sure your iPhone is running the latest version of iOS and that your car stereo system is up to date. Next, try restarting both your iPhone and car stereo system. If that does not work, try using a different USB cable or port.

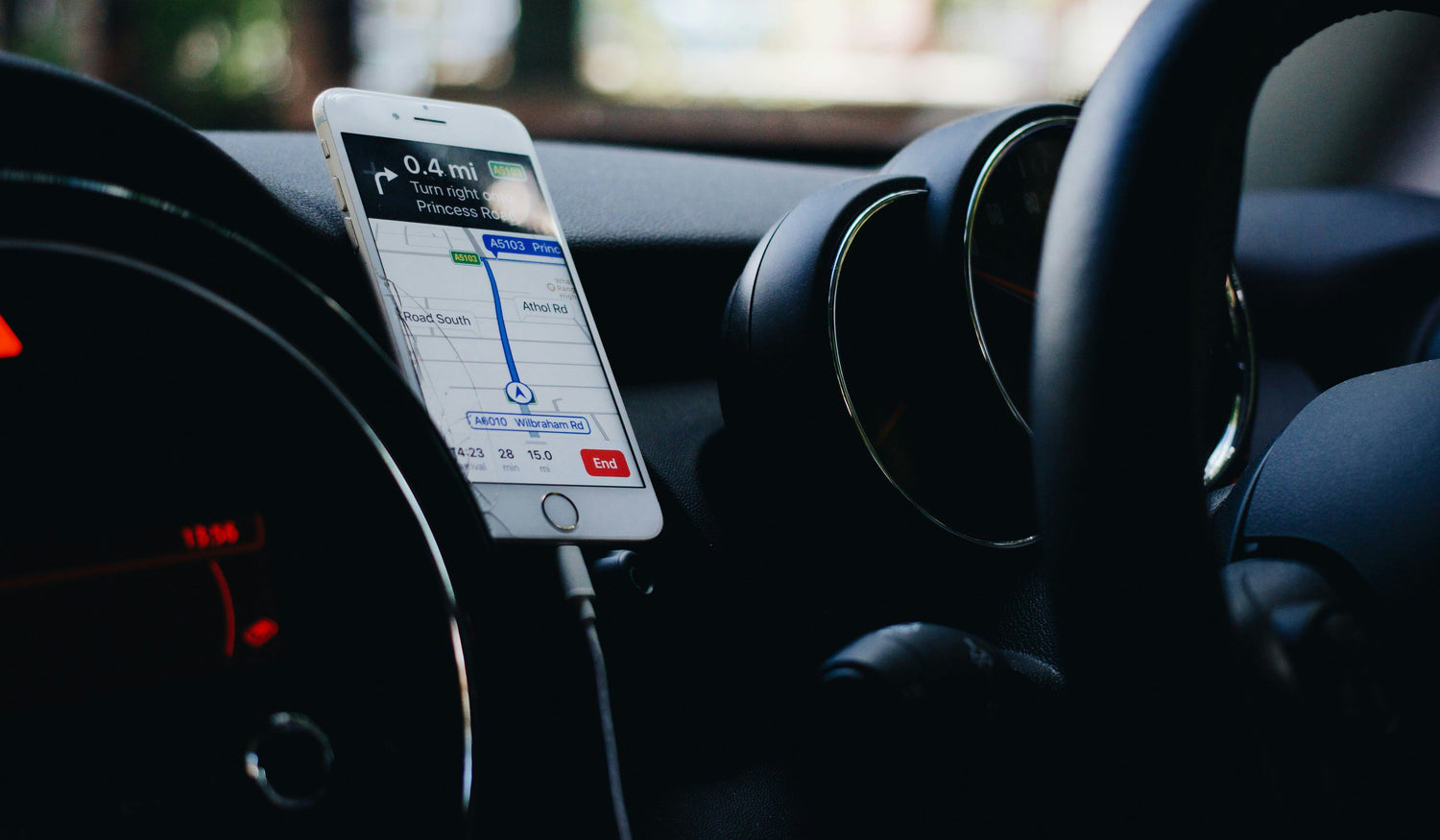






Commenta
Questo sito è protetto da hCaptcha e applica le Norme sulla privacy e i Termini di servizio di hCaptcha.