How to turn off CarPlay: If you're an iPhone user, you may have heard of CarPlay, a feature that allows you to connect your phone to your car's infotainment system. While CarPlay can be a convenient way to access your phone's features while driving, there may be times when you want to turn it off. Knowing how to disable CarPlay can be useful in various situations, such as when you want to save battery life or prefer to use your car's built-in features.
To disable CarPlay on your iPhone, you can access the settings menu on your phone. From there, you can toggle CarPlay on or off or choose to forget a synced vehicle. If you prefer, you can also access your Restrictions to prevent CarPlay from launching in any car. Depending on your preferences, you may turn off CarPlay temporarily or permanently.
Overview of CarPlay
CarPlay is designed to be a safer and more convenient way to use your iPhone while driving. It allows you to access your iPhone's features and functionality, such as making calls, sending messages, and using maps, through your car's display.
CarPlay is compatible with a wide range of apps, including Apple's own apps, as well as third-party apps such as Spotify, Pandora, and WhatsApp.
Integration with Vehicles
CarPlay is available in over 500 car models from a range of manufacturers, including Audi, BMW, Ford, Honda, and Toyota. To use CarPlay, your car must have a compatible infotainment system, and your iPhone must be running iOS 7.1 or later.
Once you have connected your iPhone to your car's infotainment system, you can use CarPlay to access your iPhone's features and functionality through your car's display.
Benefits for Drivers
CarPlay offers a number of benefits for drivers. By allowing you to access your iPhone's features and functionality through your car's display, CarPlay provides an enhanced driving experience.
You can use CarPlay to make calls, send messages, and use maps without having to take your eyes off the road. This can help reduce distractions and improve safety while driving.
In addition, CarPlay allows you to access a wide range of apps through your car's display. This can be particularly useful for long journeys, as it allows you to stay connected and entertained while on the road.
Preparing to Disable CarPlay Setup

Before turning off CarPlay, you need to take a few steps to ensure a smooth process. Here are some things you should consider:
Steps Before Turning Off Car Play
- Make sure you have the latest version of iOS installed on your iPhone.
- Ensure that you are in a safe and secure location before attempting to disable CarPlay.
- Disconnect any devices that are currently connected to CarPlay.
Backing Up Data
Disabling CarPlay will not delete any data from your iPhone. However, it is always a good idea to back up your data before making any changes to your device.
You can back up your iPhone using iCloud or iTunes.
Impact on Infotainment System
When you turn off CarPlay, it will no longer be available on your vehicle's infotainment system. This means that you will not be able to use any of the CarPlay features, such as Apple Maps, Siri, or your music library, through your car's display.
However, your vehicle's infotainment system will still function normally. You can still use the built-in navigation system, radio, and other features that your car offers.
Turning Off Apple CarPlay Settin
Instructions for Apple Devices
If you want to turn off Apple CarPlay, you can do so by following a few simple steps on your Apple device.
First, access the Settings app on your iPhone or iPad. Scroll down until you see the "Screen Time" option, and select it.
From there, you can toggle off CarPlay and remove it from your device.
Alternatively, you can turn off CarPlay by accessing your iPhone settings. Go to "General" and then "CarPlay."
From there, you can select the vehicle you want to turn off CarPlay for and toggle it off. This will remove the CarPlay connection between your device and the selected vehicle.
Adjusting Specific Settings
If you want to adjust specific settings related to CarPlay, you can do so by accessing the CarPlay settings on your device.
In the CarPlay settings, you can adjust settings such as the appearance of CarPlay, whether it is allowed while locked, and which apps are allowed to appear on CarPlay.
To adjust the appearance of CarPlay, go to the Appearance setting in CarPlay and select "Always Dark" if you prefer the dark appearance.
You can also toggle the "Allow CarPlay While Locked" setting to turn off CarPlay while your device is locked.
If you want to adjust which apps appear on CarPlay, you can do so by going to the "General" settings in CarPlay and selecting "Restrictions."
From there, you can toggle off specific apps that you do not want to appear on CarPlay.
Troubleshooting CarPlay Settings
If you're experiencing issues with your CarPlay settings, there are a few things you can do to troubleshoot the problem. Here are some common issues and solutions you can try:
Common Issues and Solutions
-
CarPlay not connecting: If your CarPlay isn't connecting, try the following steps:
- Make sure your iPhone is compatible with CarPlay and that your car supports CarPlay.
- Check your CarPlay settings to make sure it's turned on.
- Ensure that your iPhone is connected to your car via a USB cable.
- Restart both your iPhone and your car.
- Update your iPhone to the latest version of iOS.
-
Forgetting a Car: If you want to forget a car that you previously paired with CarPlay, follow these steps:
- Go to Settings > General > CarPlay.
- Tap on the car that you want to forget.
- Tap on "Forget This Car."
Adjustment and Resolution Tips
Here are some adjustment and resolution tips for CarPlay settings:
-
Screen Time: If you have Screen Time enabled on your iPhone, it may interfere with CarPlay. To disable Screen Time, go to Settings > Screen Time > Turn Off Screen Time.
-
Content & Privacy Restrictions: If you have Content & Privacy Restrictions enabled on your iPhone, it may limit certain CarPlay features. To disable Content & Privacy Restrictions, go to Settings > Screen Time > Content & Privacy Restrictions > Turn Off Content & Privacy Restrictions.
-
Allowed Apps: If you have limited the apps that are allowed on your iPhone, it may limit the apps that are available on CarPlay. To check your allowed apps, go to Settings > Screen Time > Content & Privacy Restrictions > Allowed Apps.
-
General: If you're experiencing any other issues with your CarPlay settings, try the following steps:
- Make sure that your car is running the latest firmware.
- Check your car's user manual to see if there are any specific instructions for using CarPlay.
- Contact Apple Support for further assistance.
Maintaining Privacy and Security in CarPlay Setup
Best Practices for Privacy
When using CarPlay, it is important to consider your privacy and security. Here are some best practices to follow:
- Only connect your iPhone to trusted devices. Avoid connecting to public or unsecured Wi-Fi networks.
- Turn off CarPlay when you're not using it. This will prevent unauthorized access to your phone and personal data.
- Be mindful of the information you share through CarPlay. Avoid sharing sensitive information like credit card numbers or social security numbers.
- Regularly check your CarPlay settings to ensure that only trusted vehicles are connected to your phone. Remove any vehicles that you no longer use or trust.
Secure Car Play Setup
To ensure the security of your CarPlay setup, follow these steps:
- Go to your iPhone's Settings app.
- Scroll down and tap on "General."
- Tap on "CarPlay."
- Under "My Cars," you will see a list of all the vehicles that are currently connected to your phone. If you see a vehicle that you don't recognize or trust, tap on it and select "Forget This Car."
- To prevent unauthorized access to your phone through CarPlay, toggle off the "Allow CarPlay While Locked" option.
- This will require you to unlock your phone before using CarPlay.
- If you want to further secure your CarPlay setup, consider enabling two-factor authentication on your Apple ID.
- This will add an extra layer of security to your account and prevent unauthorized access to your personal data.
Conclusion
Managing CarPlay settings on your iPhone offers flexibility to customize your driving experience. Whether conserving battery, prioritizing privacy, or adjusting preferences, the process is straightforward. Stay informed about updates to optimize your driving with ease.
For those preferring wireless convenience, explore our portable Apple CarPlay devices. Designed for seamless integration without altering your vehicle, these solutions enhance your journey. Discover our range today for an elevated driving experience.
Frequently Asked Questions
Can I connect multiple iPhones to the same car's CarPlay system?
No, currently, only one iPhone can be connected to a car's CarPlay system at a time. Each iPhone would need to be paired with the car individually.
If I buy a used car with CarPlay, do I need to set it up again or can I use the previous settings?
If a used car has CarPlay, you might not need to set it up again if the previous owner didn't remove their settings. However, it's recommended to reset the CarPlay connection and pair your iPhone for better security and control.
How can I use CarPlay safely and securely in a rental car? What precautions should I take?
Using CarPlay in a rental car can be safe as long as you follow precautions. Avoid storing personal information on the car's system and forget the connection before returning the vehicle. Consider using a privacy screen protector for your iPhone while using CarPlay in a rental.
Will future iOS updates impact how I turn CarPlay on and off, or how it functions?
Future iOS updates might introduce changes to CarPlay settings or functionality. Apple typically announces these updates beforehand, and you'll have the option to download and install them on your iPhone.




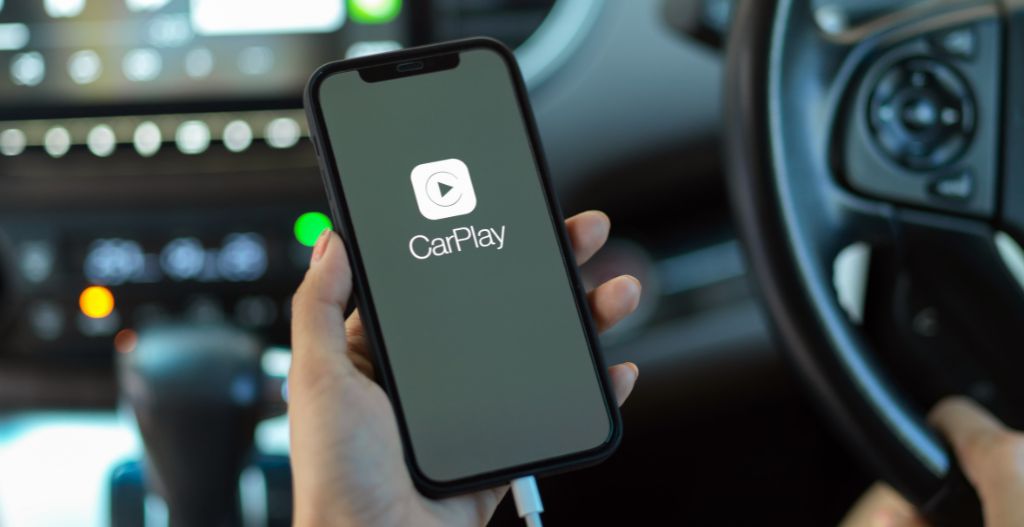





Hinterlasse einen Kommentar
Diese Website ist durch hCaptcha geschützt und es gelten die allgemeinen Geschäftsbedingungen und Datenschutzbestimmungen von hCaptcha.