Driving a Chevy with Apple CarPlay makes your time on the road smarter and safer. By integrating your iPhone with the Infotainment System, you gain access to hands-free calling, texting, and your favorite apps like Spotify and Pandora. To get started, simply connect your iPhone wirelessly or through a USB cable to your Chevrolet's system.

With CarPlay, you can use Siri to control everything without taking your hands off the wheel. Make calls, send and receive messages, and even navigate using Apple Maps. Visit Chevrolet's support page for more details on connecting your smartphone using their Apple CarPlay guide. This feature is compatible with many Chevy models and helps keep your focus on the road while staying connected.
How to Set Up Apple CarPlay for Chevy?

Starting with Apple CarPlay in your Chevy involves connecting your iPhone either through a USB port or wirelessly. You will also need to navigate the CarPlay dashboard and the Home button.
Connecting Your iPhone
To get started, first make sure that Siri is enabled on your iPhone. If your Chevy supports Wireless Apple CarPlay, enable Bluetooth on your phone and pair it with the infotainment system. Follow the prompts on both your iPhone and the car screen. This method provides a cable-free connection that is both convenient and efficient.
If your vehicle only supports wired CarPlay, use your iPhone's Lightning cable to connect to the car’s USB port. The USB port may have a CarPlay or smartphone icon, making it easy to locate. Once connected, unlock your iPhone and allow CarPlay to access your device. The CarPlay icon should appear on your vehicle's touchscreen, usually turning green when ready.
CarPlay Home Button and Dashboard
The Home button on your vehicle’s touchscreen is crucial for navigating CarPlay. It allows you to easily return to the main screen from any app. You can also find the Home button in the bottom left corner of the CarPlay screen.
The Dashboard is another key feature. It provides quick access to maps, music, and your calendar all in one place. The interface is designed to be user-friendly, showing your most-used apps and upcoming calendar events. You can easily switch between apps using the Home button or by tapping icons directly on the dashboard.
By mastering these elements, you can fully utilize Apple CarPlay for a smoother and more enjoyable driving experience.
How Does Chevrolet Work with Apple CarPlay?

Apple CarPlay offers a range of features to enhance your driving experience. By using CarPlay, you can easily make calls, send messages, access music, and navigate with maps, all while keeping your hands on the wheel and eyes on the road.
Making Calls and Sending Messages
With Apple CarPlay, making calls and sending messages is seamless. By using Siri or the touchscreen, you can initiate calls without taking your hands off the wheel. Use voice commands to say who you want to call or text.
When you receive messages, Siri can read them aloud, and you can reply using voice dictation. This keeps communication hands-free and safe. To enable messaging, follow the Chevrolet guide on connecting to Apple CarPlay.
Accessing Music and Multimedia Apps
Accessing music and multimedia apps is simple with CarPlay. You can use Siri or the touchscreen to play music from your favorite apps like Apple Music, Spotify, and Pandora. You can also control music playback using steering wheel controls for safer interaction while driving.
Create playlists, shuffle songs, or ask Siri to play a specific track. You can even adjust settings for audio preferences. More tips can be found in the PCMag article on Apple CarPlay tips.
Navigating with Maps and Directions
For navigation, CarPlay offers Google Maps, Waze, and Apple Maps. You can set destinations using voice commands or the touchscreen. Real-time traffic updates and alternative routes help you avoid delays.
Siri can guide you with turn-by-turn directions, while the touchscreen displays detailed maps. Keep your journey smooth by customizing your experience as shown in the MotorTrend guide.
For more information, explore the GM Navigation article on maximizing CarPlay features.
Advanced Apple CarPlay Functions

Apple CarPlay offers several advanced features to enhance your driving experience. These include using Siri for voice assistance and integrating third-party apps for a more versatile infotainment system.
Utilizing Voice Assistance with Siri
With Siri Eyes Free and Hey Siri, you can control many of your iPhone's functions without taking your hands off the wheel. Activating Siri allows you to use voice commands for navigation, messaging, and calls.
Simply say "Hey Siri" to get started. You can ask Siri to play music from iTunes, start your favorite podcasts, or even read your text messages aloud. This hands-free experience keeps your focus on the road while still managing essential tasks.
Siri can also help you manage appointments and reminders, making it easier to stay organized while driving. By using Siri, you can ensure a safer and more efficient journey.
Integrating Third-Party Apps
Apple CarPlay supports a wide range of third-party apps that can be easily integrated into your car's infotainment system. Apps like Audible and Spotify allow you to listen to audiobooks and stream music directly from your car's dashboard.
You can also access navigation apps like Google Maps and Waze for real-time traffic updates and alternative routes. This gives you more options for choosing the best path to your destination.
Social media and messaging apps such as WhatsApp are also available, enabling you to send and receive messages without having to look at your phone. The integration of these apps ensures that you have a fully connected driving experience.
Troubleshooting and Tips

Connecting Apple CarPlay to your Chevy can sometimes be tricky. Here are some common solutions.
First, ensure your iPhone is running a compatible iOS version. CarPlay works best with iOS 12 and later. If you're having issues, update your device.
Check the USB Data Port connection if you're using a wired setup. Not all USB ports in your car support data transfer. Use the primary port.
For Wireless Connection, pair your iPhone with the car’s Infotainment Screen using Bluetooth. Follow the on-screen prompts to complete the setup. Only certain Chevy models and iPhones support this feature.
Make sure Siri is enabled. Go to Settings > Siri & Search and turn on "Listen for 'Hey Siri'" and "Allow Siri When Locked."
If CarPlay isn't working, try the “Forget This Car” option. Navigate to Settings > General > CarPlay on your iPhone. Select your vehicle and tap "Forget This Car". Reconnect your iPhone to the car afterward.
Restarting your car or iPhone can solve minor bugs. Turn off your vehicle, wait a minute, and then restart. Do the same with your iPhone.
Ensure your phone's battery isn't running low. A low battery can affect CarPlay performance.
Subscription terms may apply if you're using additional services. Review Chevy's Terms of Use for any specific restrictions.
If all else fails, consult a specialist at your Chevy dealer. They can provide personalized troubleshooting tips and ensure your system is configured correctly.
For more information, check Chevy's Vehicle Support page for step-by-step guides and additional tips.
Frequently Asked Questions

This section covers key questions about using Apple CarPlay in your Chevrolet vehicle, including setup, troubleshooting, and compatibility.
How can I upgrade my Chevy to have Apple CarPlay functionality?
To upgrade, your Chevy must have a compatible infotainment system. Contact your dealership to check if your model can get an update or retrofit to support Apple CarPlay.
What should I do if my Chevrolet vehicle's Apple CarPlay is not connecting?
First, ensure your iPhone is running iOS 7.1 or later. Try using a different USB cable and verify that CarPlay is enabled in your vehicle's settings. For more tips, visit Chevy Silverado 1500 Apple CarPlay not working.
How do I enable wireless Apple CarPlay in my Chevrolet vehicle?
Select the "Settings" icon on your infotainment display. Navigate to "Apple CarPlay" and choose "Enable Wireless CarPlay." Ensure your phone's Bluetooth and Wi-Fi are on. For detailed steps, watch How to Use Wireless Apple CarPlay | Chevrolet.
What are the steps to connect Apple CarPlay to my phone in a Chevy?
Use your iPhone's USB cable to connect to the car's USB port. Unlock your phone and follow the prompts to enable CarPlay. If necessary, navigate to "Settings" > "Apple CarPlay" on the vehicle’s infotainment system. Learn more here.
Is Apple CarPlay available on all Chevy models?
Not all Chevy models include Apple CarPlay. Check your vehicle’s owner manual or contact your local dealer to confirm compatibility. Details about availability can be found on the Chevrolet Apple CarPlay Features page.
How can I troubleshoot Apple CarPlay issues in a Chevy Malibu?
Ensure your iPhone has the latest iOS update. Check that CarPlay is enabled and that your USB cable is functioning correctly. If issues persist, resetting the infotainment system may help. Visit your dealership if problems continue. For additional tips, refer to WheelsJoint CarPlay troubleshooting, which might also apply to Malibu.

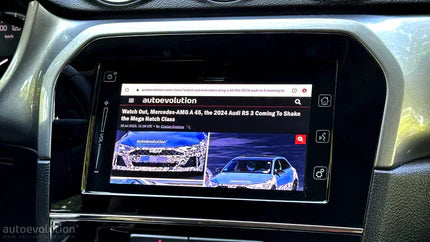






اترك تعليقًا
This site is protected by hCaptcha and the hCaptcha Privacy Policy and Terms of Service apply.