If you're experiencing issues with Apple CarPlay, resetting it might be the solution. This process can resolve problems, such as connectivity issues and app crashes, disrupting your driving experience. This guide will walk you through the steps to reset Apple CarPlay on your iPhone, ensuring a smoother and more reliable connection.
Before you reset CarPlay, remember that this action will erase all your CarPlay settings and preferences. This means you'll need to set it up again from scratch. While this might seem inconvenient, resolving persistent issues and restoring full functionality is often necessary.
If you're ready to proceed, follow our step-by-step instructions to reset your CarPlay system and restore seamless connectivity. For more details and to explore premium CarPlay adapters, visit CARLUEX.
Getting Started with CarPlay

If your car supports CarPlay, connecting your iPhone to your car’s infotainment system can provide a safer and more convenient driving experience. Here’s a basic overview of setting up and using CarPlay.
Compatibility and Setup
Ensure your car supports CarPlay. Most major vehicle manufacturers offer it as a standard or optional feature. Check your vehicle's manual or contact the manufacturer for confirmation.
To set up CarPlay:
- Connect via a USB cable by plugging your iPhone into your car's USB port.
- For wireless CarPlay, go to Settings > General > CarPlay on your iPhone, select your vehicle, and enable wireless CarPlay.
- If your vehicle only supports Bluetooth, connect your iPhone to your car's Bluetooth network and use CarPlay over Bluetooth.
Connecting Your iPhone
Once connected, you should see the CarPlay interface on your car's display. If you need help, keep your iPhone and car's infotainment system current. Restart both devices and try forgetting and reconnecting to the CarPlay network.
- Ensure your iPhone runs the latest iOS version by going to Settings > General > Software Update.
- Check for updates for your car's infotainment system.
- Restart both your iPhone and your car’s infotainment system.
- Forget your car’s CarPlay network on your iPhone by going to Settings > General > CarPlay, selecting your vehicle, and tapping "Forget This Car." Then, reconnect.
Optimizing CarPlay Experience

Using Siri for Assistance
Use Siri to optimize your CarPlay experience. Siri can help make calls, send messages, get directions, and play music. To enable "Hey Siri," go to Settings > Siri & Search > Listen for "Hey Siri" and toggle it on.
Managing CarPlay Settings
Go to Settings > General > CarPlay to manage CarPlay settings. You can customize which apps are allowed there, rearrange app orders, and turn the "Content & Privacy Restrictions" feature on or off.
Troubleshooting Common Issues

If you're experiencing issues with Apple CarPlay, don't worry; you can take some simple steps to troubleshoot the problem. This section will cover some of the most common issues and how to fix them.
Connectivity Problems
If your device isn’t connecting to CarPlay, check your USB-C connector and adapter for secure connections and no damage. Restart your device and car’s infotainment system, or reconnect your vehicle in the CarPlay settings.
Audio and Display Issues
For audio issues, check your device's volume and car stereo settings. For display issues, reset the CarPlay dashboard or change the wallpaper. To reset CarPlay, go to Settings > General > Reset > Reset All Settings.
Advanced Solutions
If basic troubleshooting fails, ensure your device firmware is updated. Try turning on Airplane Mode or disabling VPN. If needed, contact Apple support for further assistance.
Maximizing CarPlay Features

CarPlay is a powerful tool that can do much more than just play music or give directions. This section will explore some of CarPlay's most useful features and how to maximize their use.
Navigating with Maps
One of the most popular uses of CarPlay is getting directions. Apple Maps is the default navigation app for CarPlay, but you can also use Google Maps if you prefer. To get the most out of Maps, try the following tips:
- Use Siri to get directions: You can simply say, "Hey Siri, give me directions to [destination]" to get started. This is a great way to keep your hands on the wheel and your eyes on the road.
- Customize your route: You can choose different routes in Maps by tapping the "Routes" button. For example, this is useful to avoid tolls or highways.
- Use Siri to find nearby points of interest: Say, "Hey Siri, find gas stations nearby" to quickly find what you need.
Enjoying Media and Communication
CarPlay is also great for listening to music, making calls, and sending messages. Here are some tips for getting the most out of these features:
- Use Siri to control music: You can say, "Hey Siri, play [song/artist/album]" or "Hey Siri, skip this song" to control your music without taking your hands off the wheel.
- Customize your CarPlay apps: You can choose which apps appear on your CarPlay screen by going to Settings > General > CarPlay > [Your Car] > Customize. This is useful if you want to remove apps you don't use or add new ones.
- Use Siri to make calls and send messages: Say "Hey Siri, call [contact]" or "Hey Siri, send a message to [contact]" to quickly make a call or send a message.
Safety and Regulations

Driving with CarPlay
When using CarPlay, always prioritize safety. CarPlay is designed to minimize distractions and help drivers focus on the road. Keep your eyes on the road and use built-in controls or Siri to interact with your device. Remember, CarPlay respects your iPhone's content and privacy settings, so any restrictions on your phone will also apply to CarPlay. Notifications will only appear if they are enabled on your iPhone.
Understanding Restrictions
Understanding the restrictions that come with CarPlay is crucial for safe and legal usage. In many countries and regions, using your phone while driving is illegal. Although CarPlay is designed to be hands-free, it’s important to check local laws and regulations to ensure you're using it safely and legally.
One key restriction is USB Restricted Mode. This feature limits access to your device if it has been locked for more than an hour. If you’re having trouble connecting to CarPlay, USB Restricted Mode might be the cause. To turn it off, go to Settings > Face ID & Passcode or Touch ID & Passcode, enter your passcode, and toggle the USB Accessories switch to off.
Future of CarPlay

As technology continues to evolve, so does Apple CarPlay. In this section, we will discuss the future of CarPlay and the updates and innovations we can expect to see in the coming years.
Updates and Innovations
Apple CarPlay is continuously updated to enhance the user experience. One of the latest updates, iOS 17.4, introduces new features like more customization options, improved wireless connectivity, and better integration with other Apple devices. These updates aim to make CarPlay more user-friendly and efficient.
Manufacturer Integrations
Many major car manufacturers, including BMW, Ford, and Honda, have integrated CarPlay into their vehicles. As more manufacturers adopt this technology, we can expect even greater innovation and integration. CarPlay is compatible with a wide range of vehicle models, from entry-level sedans to high-end luxury cars, ensuring that drivers can enjoy its benefits regardless of their vehicle.
Conclusion
Resetting Apple CarPlay can resolve issues like connectivity problems and app crashes, ensuring a smoother and more enjoyable driving experience. Following the steps outlined in this guide, you can easily reset CarPlay on your iPhone and your car's infotainment system without losing your data. Updating your software and following the troubleshooting tips can prevent many common issues. If problems persist, consulting your vehicle's user manual or contacting Apple support can provide additional solutions. For more information and to explore top-quality CarPlay products, visit CARLUEX today!
Frequently Asked Questions
How do I update Apple CarPlay?
Apple CarPlay updates are included with iOS updates on your iPhone. To ensure you have the latest version, open the Settings app, go to General > Software Update, and tap Download and Install if an update is available. Once your iPhone is updated, CarPlay will automatically use the latest features.
What if my car doesn't have CarPlay?
If your car doesn't have built-in CarPlay, you can still use its features by installing a CarPlay-compatible aftermarket head unit or a wireless CarPlay adapter. These devices can be added to most vehicles, allowing you to connect your iPhone and enjoy CarPlay.
How do I stop Apple CarPlay from charging?
To prevent your iPhone from charging while using CarPlay, use a wireless CarPlay adapter instead of a USB cable or a USB data blocker with a USB connection to stop power transfer while still allowing data transfer.
Does CarPlay work over Bluetooth?
CarPlay initially pairs with your car's system via Bluetooth but requires a Wi-Fi connection for data transfer. After pairing, it switches to Wi-Fi for higher data rates needed for CarPlay. Wireless CarPlay adapters help facilitate this process, allowing connection without a USB cable.



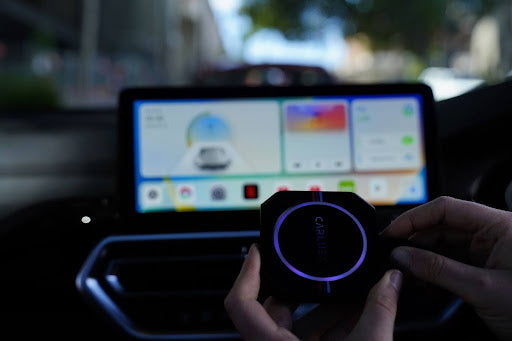




اترك تعليقًا
This site is protected by hCaptcha and the hCaptcha Privacy Policy and Terms of Service apply.